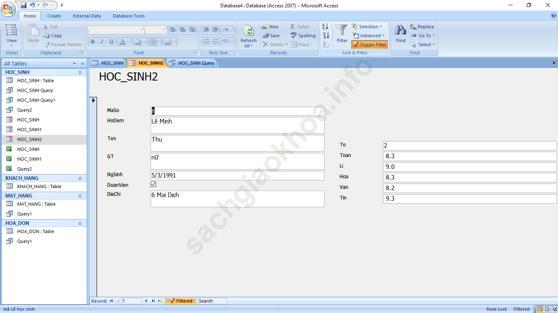Bài tập và thực hành 4 - Tạo biểu mẫu đơn giản - Giải BT Tin học 12
1. Mục đích, yêu cầu
- Tạo biểu mẫu: Chỉnh sửa biểu mẫu trong chế độ thiết kế.
- Nhập dữ liệu cho bảng bằng biểu mẫu.
- Cập nhật và tìm kiếm thông tin.
2. Nội dung
Câu 1: (sgk trang 55 Tin 12): Tạo biểu mẫu để nhập dữ liệu cho bảng HOC_SINH theo mẫu:
Giải đáp:
- Đầu tiên ta sử dụng thuật sĩ để tạo ra biểu mẫu.
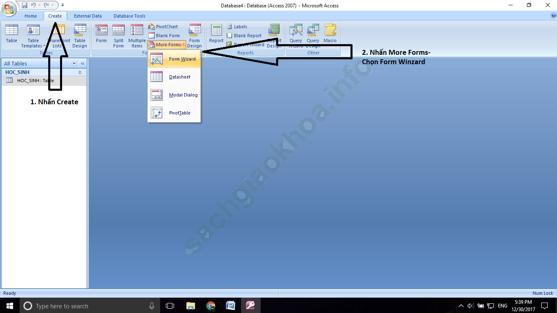
- Sau đó nhấn dấu > > để đẩy toàn bộ các trường vào biểu mẫu:
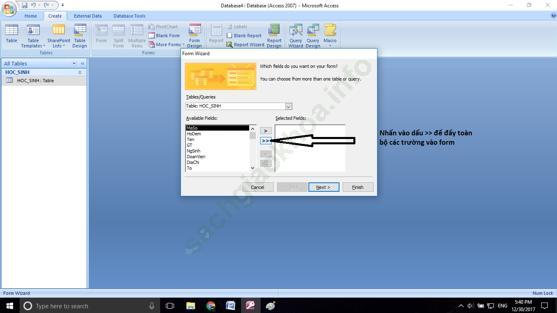
- Nhấn Next liên tục đến khi xuất hiện bảng như hình dưới:
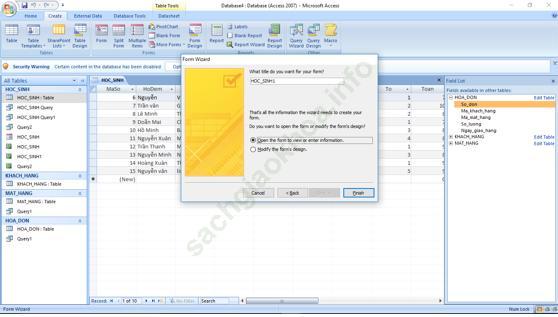
- Click chuột vào Modify the form’s design và chọn Finish.
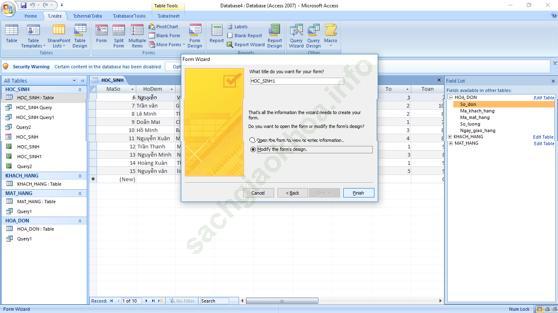
- Ta được như hình:
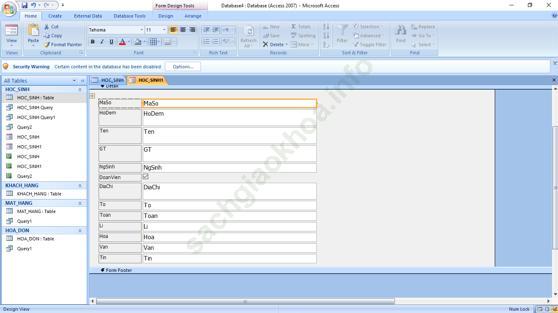
- Bôi đen các trường từ Toán đến Tin rồi chọn Cut:
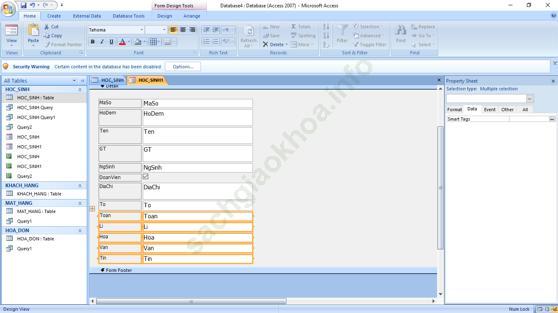
- Di chuyển đến vị trí thích hợp rồi Paste:
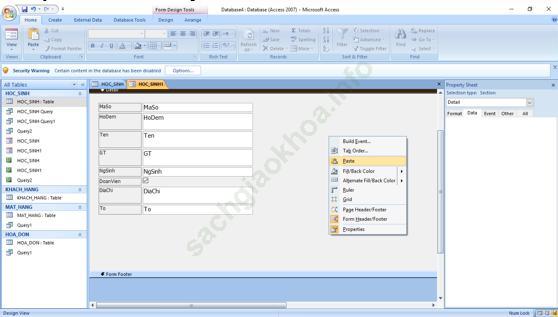
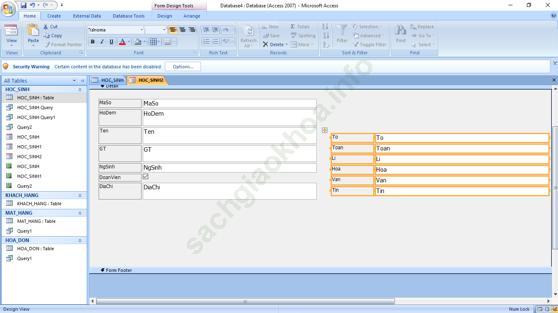
- Chuyển sang chế độ Form View:
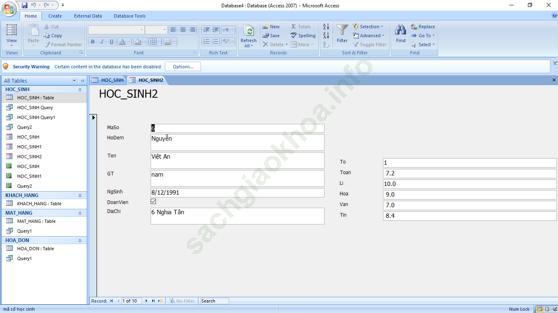
Câu 2: (sgk trang 55 Tin 12): Sử dụng biểu mẫu vừa tạo để nhập thêm các bản ghi cho bảng theo mẫu sau:
Giải đáp:
- Để thêm một bản ghi khi đã có sẵn biểu mẫu như trên. Ta làm như sau:
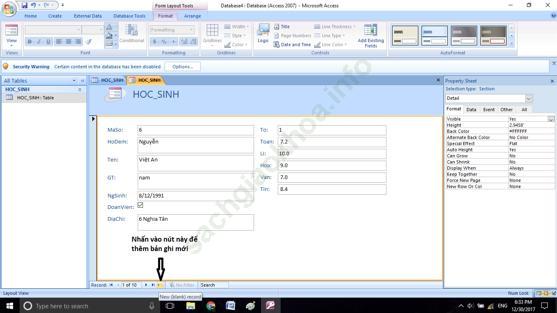
- Kết quả được như hình dưới. Ta chỉ cần nhập số liệu như đề bài cho.
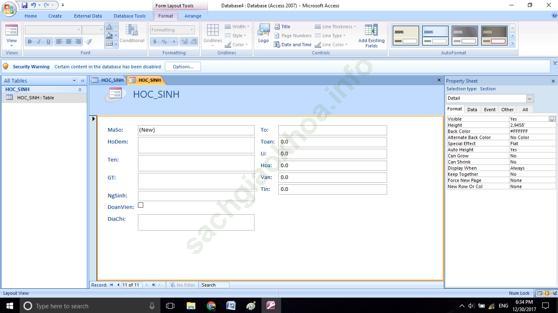
- Ví dụ: Muốn nhập hàng đầu tiên ở trang 55. Cần thao tác như sau:
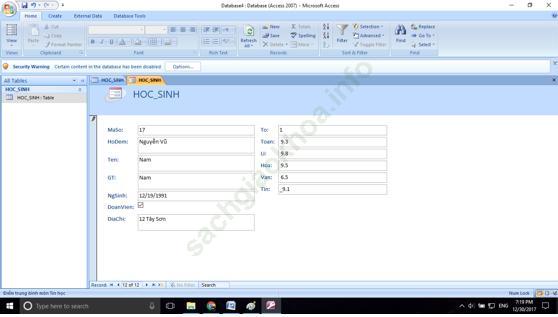
-Sau đó, làm tương tự với các học sinh tiếp theo.
Câu 3: (sgk trang 56 Tin 12): Sử dụng các công cụ để lọc ra:
a) Sắp xếp tên học sinh theo thứ tự tăng dần.
b) Lọc ra các học sinh nữ.
Giải đáp:
a)
– Nhấn vào trường tên trong Form.
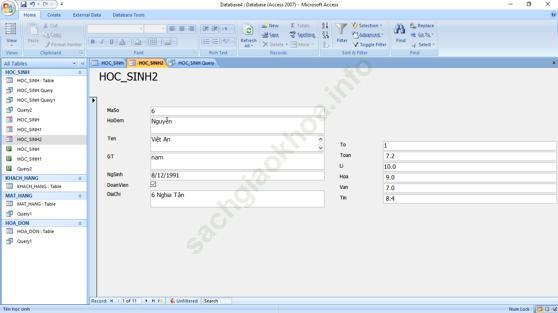
- Nhấn vào biểu tượng sắp xếp A → Z.
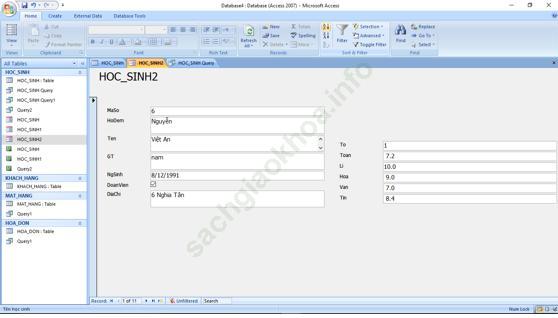
- Kết quả:
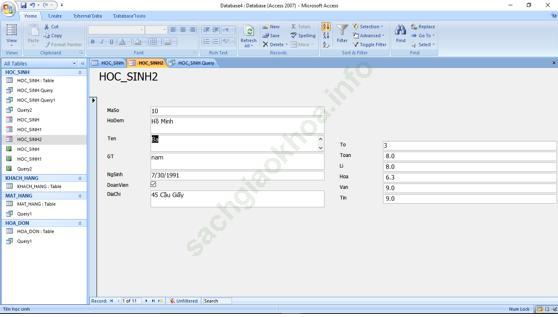
b) Nhấn vào Advanced-> Filter by form
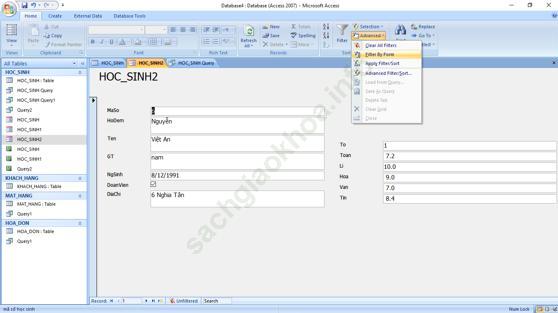
- Gõ Nữ vào trường giới tính.
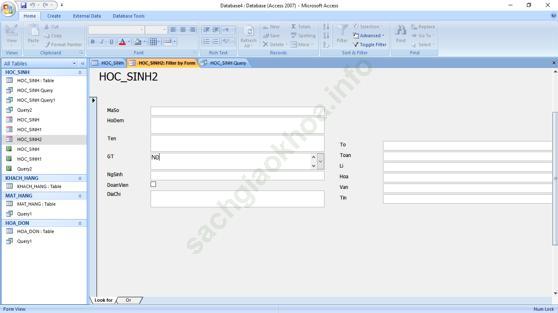
- Nhấn vào Filter.
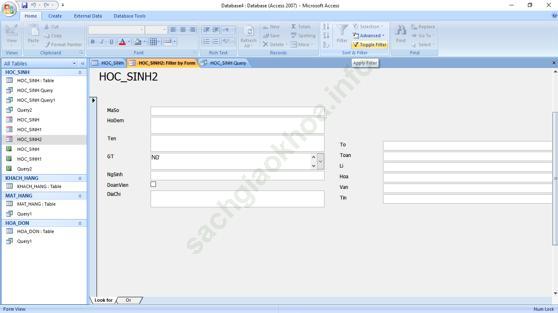
- Kết quả: