Bài thực hành 7: Trình bày thông tin bằng hình ảnh - trang 96 sgk Tin học 9
Bài 1 trang 96 sgk Tin học 9
Hướng dẫn giải:
1. Mở bài trình chiếu đã được chỉnh sửa và lưu với tên Ha Noi trong Bài thực hành 6. Chèn một hình ảnh về Hà Nội vào trang chiếu thứ nhất.
Cách 1: Chèn ảnh làm nền trang chiếu:
- Bước 1: Nháy chọn trang chiếu thứ nhất trong ngăn bên trái.
- Bước 2: Mở dải lệnh Design và nháy nút ![]() phía dưới, bên phải nhóm lệnh Background để hiển thị hộp thoại Format Background.
phía dưới, bên phải nhóm lệnh Background để hiển thị hộp thoại Format Background.
- Bước 3: Nháy chuột chọn Picture or Texture fill trên hộp thoại Format Background rồi chọn File... phía dưới mục Insert From và chọn tệp hình ảnh trong hộp thoại Insert Picture được hiển thị sau đó để làm nền cho trang chiếu.
- Bước 4: Nháy chuột vào nút Close trên hộp thoại.
⇒ Kết quả:

Cách 2: Chèn ảnh trên nền trang chiếu:
Sử dụng lệnh Picture trong nhóm Images (trên dải lệnh Insert) để chèn hình ảnh thích vào trang chiếu.
⇒ Kết quả:

2. Áp dụng mẫu bố trí hai cột cho trang chiếu số 3. Chèn hình ảnh bản đồ Hà Nội vào cột bên trái.
- Chọn trang chiếu số 3. Nháy lệnh Layout trong nhóm Slides trên dải lệnh Home và nháy chuột vào mẫu bố trí hai cột trong danh sách hiện ra:
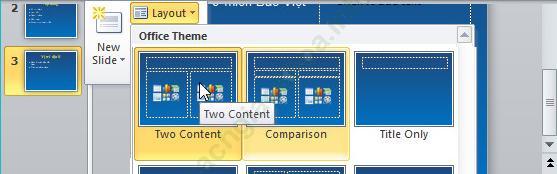
- Sử dụng lệnh Picture trong nhóm Images (trên dải lệnh Insert) để chèn hình ảnh thích hợp vào trang chiếu.
⇒ Kết quả:

3. Thêm các trang chiếu:
Trang 4: Danh thắng (chỉ có tiêu đề trang)
Trang 5: Hồ Hoàn Kiếm
• Nằm ở trung tâm Hà Nội
• Rộng khoảng 12 ha
• Có Tháp Rùa giữa hồ
Trang 6: Hồ Tây
• Hồ lớn nhất Hà nội (500 ha)
• Từng là một nhánh của sông Hồng và trở thành hồ khi sông đổi dòng
Lần lượt chọn các trang slide bên cột bên trái. Sử dụng lệnh Picture trong nhóm Images (trên dải lệnh Insert) để chèn hình ảnh thích hợp vào trang chiếu.
⇒ Kết quả:
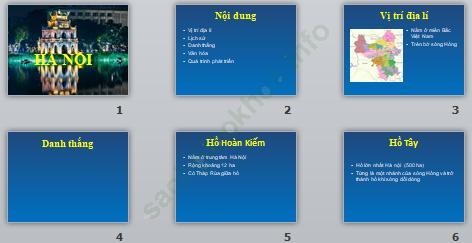
4. Áp dụng các mẫu bố trí thích hợp và chèn các hình ảnh minh họa vào các trang chiếu mới.
- Chọn lần lượt các trang chiếu trong cột bên trái. Nháy lệnh Layout trong nhóm Slides trên dải lệnh Home và nháy chuột vào mẫu bố trí hai cột trong danh sách hiện ra:
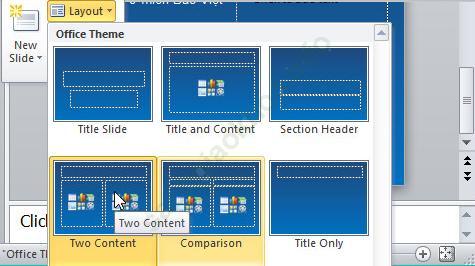
- Sử dụng lệnh Picture trong nhóm Images (trên dải lệnh Insert) để chèn hình ảnh thích hợp vào trang chiếu.
⇒ Kết quả:

5. Trình chiếu, kiểm tra kết quả và chỉnh sửa, nếu cần.
Nháy chuột vào biểu tượng trình chiếu ![]() ở góc trái bên dưới màn màn hình làm việc để trình chiếu từng trang chiếu lên toàn màn hình.
ở góc trái bên dưới màn màn hình làm việc để trình chiếu từng trang chiếu lên toàn màn hình.
Kết quả hiển thị ở chế độ sắp xếp:
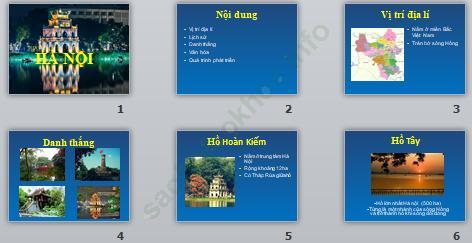
Bài 2 trang 97 sgk Tin học 9
Hướng dẫn giải:
1. Tiếp tục sử dụng bài trình chiếu Ha Noi ở Bài 1. Lần lượt thêm các trang chiếu mới với nội dung:
Trang 7: Lịch sử
• Năm 2010, Vua Lý Thái Tổ dời đô từ Hoa Lư đến Đại La và đổi tên thành Thăng Long
• Năm 1831 Vua Minh Mạng triều Nguyên đặt lại tên là Hà Nội
Trang 8: Văn Miếu
• Nằm trên phố Quốc Tử Giám
• Được xây dựng năm 1070 dưới thời Vua Lý Thánh Tông
• Được xem là trường đại học đầu tiên của nước ta (1076)
• Có 82 tấm bia tiến sĩ ghi lại tên những người đỗ trong 82 khoa thi từ 1442 đến 1789
Lần lượt chọn các trang slide bên cột bên trái. Sử dụng lệnh Picture trong nhóm Images (trên dải lệnh Insert) để chèn hình ảnh thích hợp vào trang chiếu.
→ Kết quả:
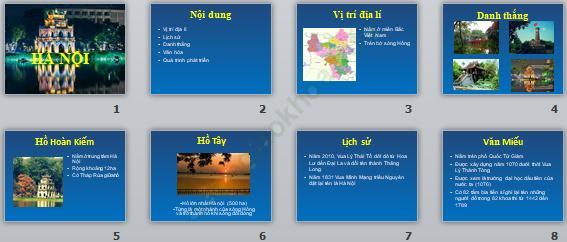
2. Thêm các hình ảnh thích hợp và thay đổi nội dung các trang chiếu, nếu cần thiết.
- Chọn lần lượt các trang chiếu trong cột bên trái. Nháy lệnh Layout trong nhóm Slides trên dải lệnh Home và nháy chuột vào mẫu bố trí hai cột trong danh sách hiện ra:
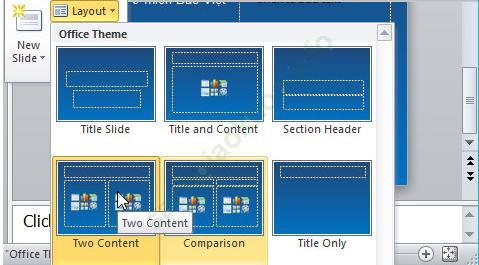
- Sử dụng lệnh Picture trong nhóm Images (trên dải lệnh Insert) để chèn hình ảnh thích hợp vào trang chiếu.
→ Kết quả:
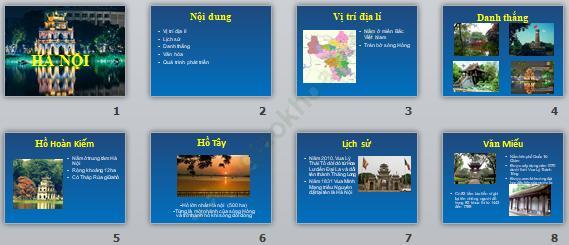
3. Thay đổi thứ tự các trang chiếu.
Cách 1: Sử dụng nút lệnh Cut và Paste.
Cách 2: Sử dụng chuột để kéo thả.
→ Kết quả:

4. Thêm các trang chiếu mới, với nội dung tham khảo được về Hà Nội, bổ sung cho bài trình chiếu và lưu kết quả.
Thêm một số trang chiếu mới:
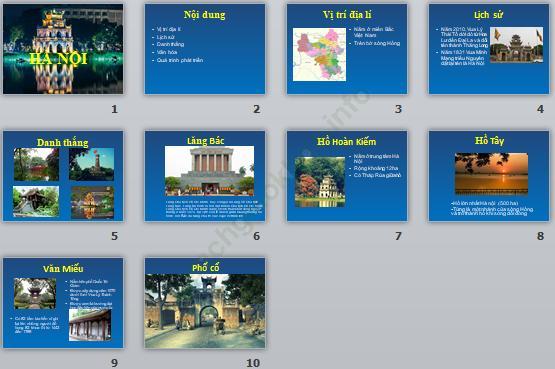
Để lưu kết quả, em nháy chuột chọn nút Save ở góc trái bên trên màn hình làm việc của PowerPoint.
Bài 3 trang 98 sgk Tin học 9
Trình chiếu bài trình chiếu để kiểm tra kết quảHướng dẫn giải:
Tiếp tục sử dụng bài trình đã tạo trong Bài 2:
1. Nháy nút Slide Show ![]() ở phía dưới bên phải thanh trạng thái (hoặc mở dải lệnh Slide Show và sử dụng lệnh From Beginning trong nhóm Start Slide Show) để trình chiếu.
ở phía dưới bên phải thanh trạng thái (hoặc mở dải lệnh Slide Show và sử dụng lệnh From Beginning trong nhóm Start Slide Show) để trình chiếu.
2. Kiểm tra nội dung trên từng trang chiếu, sự hợp lí của các hình ảnh trên từng trang chiếu, các lỗi có thể có và trở lại chế độ soạn thảo (nháy nút ![]() ).
).
3. Lưu bài trình chiếu: nháy chuột chọn nút Save ở góc trái bên trên màn hình làm việc của PowerPoint.
Bài trước: Bài 10: Thêm hình ảnh vào trang chiếu - trang 94 sgk Tin học 9 Bài tiếp: Bài 11: Tạo các hiệu ứng động - trang 104 sgk Tin học 9