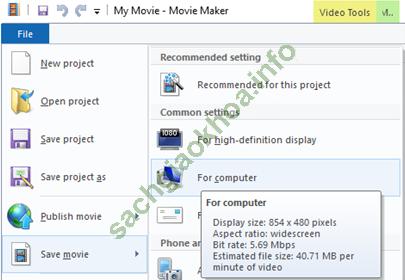Bài thực hành 11: Tạo video ngắn bằng Movie Maker - Tin học 9
a) Dữ liệu cần chuẩn bị
- Một vài hình ảnh theo chủ đề nào đó, ví dụ chủ đề cây xanh.
- Một bản nhạc không lời: Ví dụ bản nhạc “Childhood-Memory”
- Một vài bài hát lứa tuổi học sinh: Ví dụ bài hát “Em yêu trường em”
- Một vài video cùng chủ đề với các hình ảnh trên: Ví dụ Cayxanh. mp4
b) Thực hành
1. Khởi động phần mềm Movie Maker, thiết lập dự án phim.
Thực hiện lệnh File → Save Project (hoặc Ctrl+S), nhập tên dự án phim muốn tạo, ví dụ Cayxanh. wlmp.
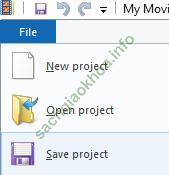
2. Thêm hình ảnh và video vào dự án phim.
Chọn Home và nháy nút Add videos and photos ![]() và nháy chọn các tệp ảnh, video đã sưu tầm để đưa vào dự án phim. Dùng chuột để sắp xếp lại thứ tự các đối tượng này trong danh sách tài nguyên bên phải màn hình. Ví dụ em sắp xếp theo thứ tự sau:
và nháy chọn các tệp ảnh, video đã sưu tầm để đưa vào dự án phim. Dùng chuột để sắp xếp lại thứ tự các đối tượng này trong danh sách tài nguyên bên phải màn hình. Ví dụ em sắp xếp theo thứ tự sau:
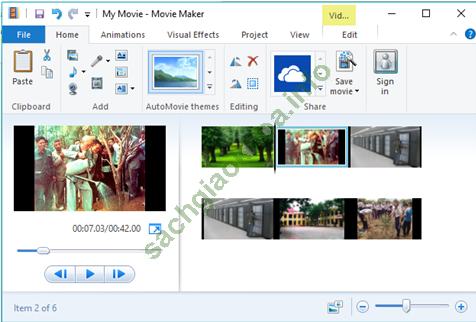
3. Bổ sung lời thoại cho hình ảnh tĩnh, điều chỉnh thời gian cho hình ảnh tĩnh, lời thoại.
- Để thiết lập thời gian phim tĩnh cho ảnh, em thực hiện nháy chuột chọn ảnh rồi nháy chọn dải lệnh Edit và đặt thời gian bằng lệnh Duration. Ví dụ đặt thời gian cho ảnh Cây xanh là 2 phút:
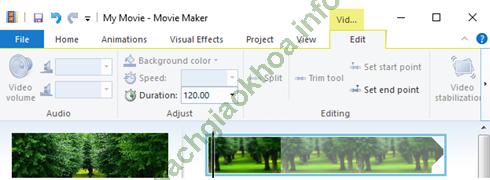
- Thu lời thoại cho hình ảnh tĩnh: Di chuyển con trỏ thời gian đến vị trí bắt đầu thu âm. Nháy nút Home, nháy chọn nút lệnh ![]() . Nháy nút Record
. Nháy nút Record ![]() để bắt đầu thu âm và đọc lời thoại của em. Nháy nút Stop
để bắt đầu thu âm và đọc lời thoại của em. Nháy nút Stop ![]() để kết thúc.
để kết thúc.
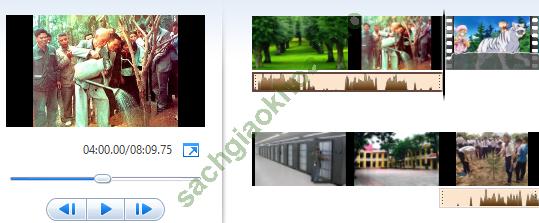
4. Chỉnh sửa video gốc
- Thêm lời thoại cho video gốc: Chọn video, chọn Video Tools, nháy lên nút ![]()
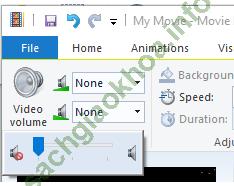
5. Bổ sung thuyết minh hoặc thêm phụ đề cho video gốc
- Thu lời thuyết minh trực tiếp cho video gốc:
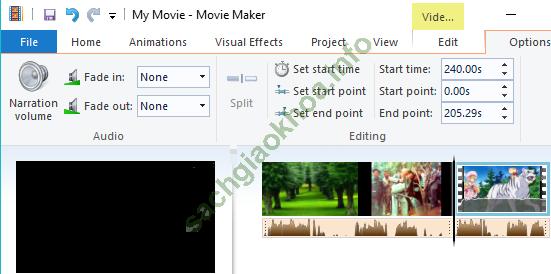
- Bổ sung một phụ đề “Thay thế cây xanh” vào phần đầu của video cây xanh: Nháy chuột chọn dải lệnh Home, chọn nút lệnh ![]() . Một đối tượng định dạng văn bản xuất hiện ngay trên trang chính, em thực hiện nhập nội dung và điều chỉnh kích thước sao cho phù hợp.
. Một đối tượng định dạng văn bản xuất hiện ngay trên trang chính, em thực hiện nhập nội dung và điều chỉnh kích thước sao cho phù hợp.
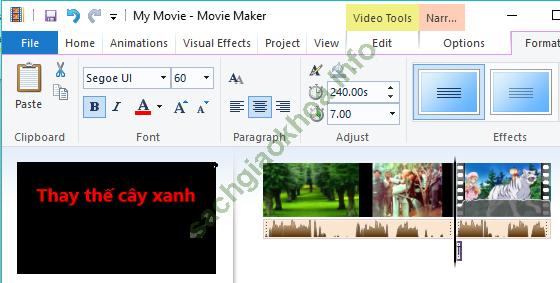
6. Bổ sung nhạc nền
Nháy chọn đối tượng ảnh đầu tiên. Chọn dải lệnh Home, nháy nút ![]() , sau đó chọn tệp bản nhạc không lời trong số các thông tin nguồn đã có.
, sau đó chọn tệp bản nhạc không lời trong số các thông tin nguồn đã có.
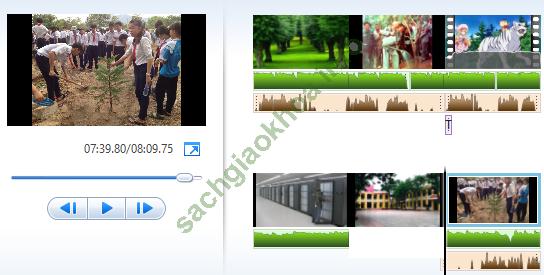
7. Chèn bài hát Em yêu trường em vào một ảnh của dự án
- Nháy chọn bức ảnh Trường em, chọn dải lệnh Home, nháy nút ![]() , sau đó chọn tệp bản nhạc Em yêu trường em đã có.
, sau đó chọn tệp bản nhạc Em yêu trường em đã có.
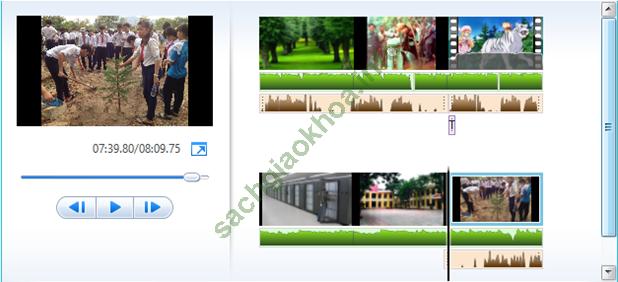
8. Bổ sung tên phim
Nháy nút Title và bổ sung tên phim Cây xanh và vai trò của việc trồng cây như sau:

9. Xuất video
- Thực hiện lệnh File → Save movie → For Computer, sau đó nhập tên phim muốn xuất, thư mục lưu trữ và nhấn nút Save.