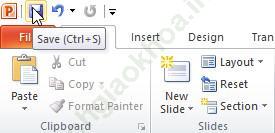Bài thực hành 5: Bài trình chiếu đầu tiên của em - trang 73 sgk Tin học 9
Bài 1 trang 73 sgk Tin học 9
Hướng dẫn giải:
1. Khởi động PowerPoint:
- Cách 1: Nháy đúp chuột vào biểu tượng ![]() trên màn hình khởi động của Windows:
trên màn hình khởi động của Windows:
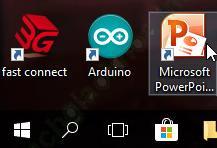
- Cách 2: Nháy chuột vào biểu tượng![]() đã được gắn trên Thanh công việc của màn hình Windows:
đã được gắn trên Thanh công việc của màn hình Windows:
Sau khi khởi động PowerPoint, một trang chiếu chưa có nội dung sẽ được tự động tạo ra.
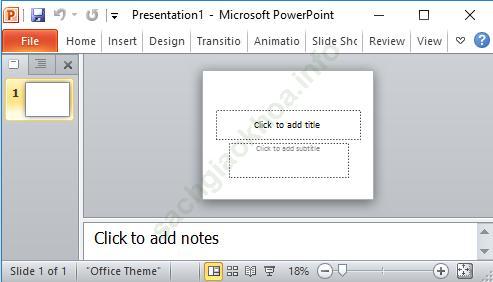
2. Liệt kê các điểm giống và khác nhau giữa màn hình Word và PowerPoint:
- Giống nhau:
+ Đều có vùng soạn thảo.
+ Đều có bảng chọn File và các dải lệnh Home, Insert, Review, View.
- Khác nhau:
| Word | PowerPoint | |
| Màn hình làm việc | Có dạng trang giấy. | Chia làm 2 ngăn. |
| Các dải lệnh | Page Layout, References và Mailings. | Design, Transitio, Animation và Slide Show. |
| Tên tệp mặc định | Document1. | Presentation1. |
3. Quan sát dải lệnh Home:

Đoán nhận các lệnh trên dải lệnh thông qua biểu tượng của chúng:
- Lệnh New Slide để tạo mới một trang slide.
- Lệnh Layout để định dạng mẫu bố trí của trang chiếu.
- Các lệnh trong nhóm Clipboard dùng để sao chép và di chuyển dữ liệu:
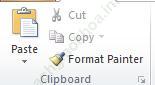
- Các lệnh trong nhóm Font dùng để định dạng phông chữ, kiểu chữ, cỡ chữ, màu chữ,...
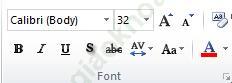
- Các lệnh trong nhóm Paragraph dùng để căn chỉnh lề của nội dung trang chiếu:
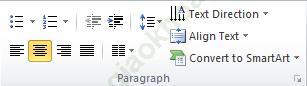
- Các lệnh trong nhóm Drawing dùng để vẽ hình:
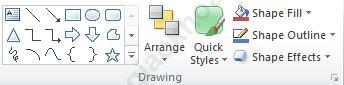
- Các lệnh trong nhóm Editing để tìm kiếm và thay thế dữ liệu:

Một vài dải lệnh khác:
- Dải lệnh Insert:

- Dải lệnh Transitions:

4. Chèn thêm một vài trang chiếu mới:
- Nháy lệnh New Slide trong nhóm Slides trên dải lệnh Home để chèn thêm trang chiếu mới:
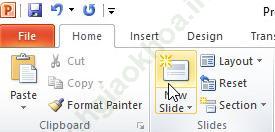
- Nếu muốn áp dụng mẫu bố trí nội dung cho trang chiếu đang được hiển thị, nháy lệnh Layout trong nhóm Slides trên dải lệnh Home và nháy chuột vào mẫu thích hợp trong danh sách hiện ra:
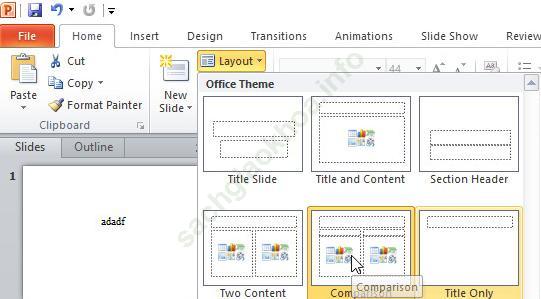
5. Xóa trang chiếu: Nháy chuột vào biểu tượng trang chiếu cần xóa ở ngăn bản trái và nhấn phím Delete. Nếu muốn xóa đồng thời nhiều trang chiếu, hãy chọn đồng thời các trang chiếu bằng cách nhấn giữ phím Ctrl và nháy chọn từng biểu tượng của chúng rồi nhấn phím Delete.
6. Nháy chuột vào từng trang chiếu bên trái và quan sát các mẫu bố trí được tự động áp dụng cho mỗi trang chiếu.
- Trang chiếu đầu tiên:
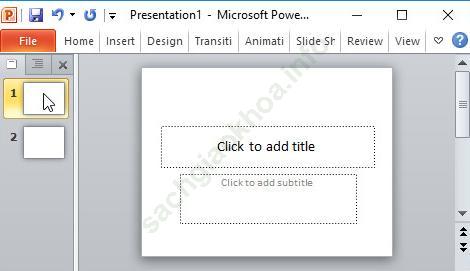
- Các trang chiếu từ trang thứ 2 trở đi:
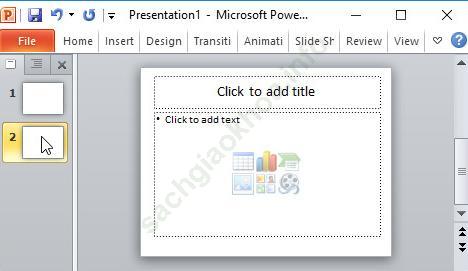
7. Quan sát các chế độ hiển thị.
- Nháy vào nút ![]() để đặt chế độ hiển thị soạn thảo:
để đặt chế độ hiển thị soạn thảo:
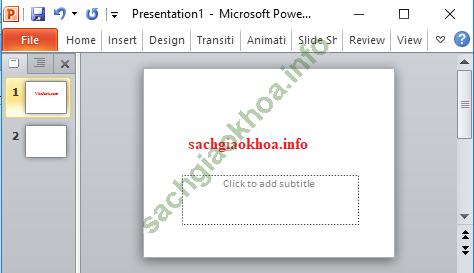
- Nháy vào nút ![]() để đặt chế độ hiển thị sắp xếp:
để đặt chế độ hiển thị sắp xếp:
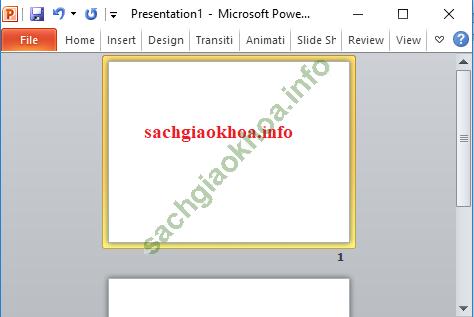
- Nháy vào nút ![]() để hiện thị chế độ trình chiếu:
để hiện thị chế độ trình chiếu:

8. Để kết thúc PowerPoint, chọn lệnh Exit trên bảng chọn File hoặc nháy nút ![]() ở góc phải phía trên của cửa sổ:
ở góc phải phía trên của cửa sổ:
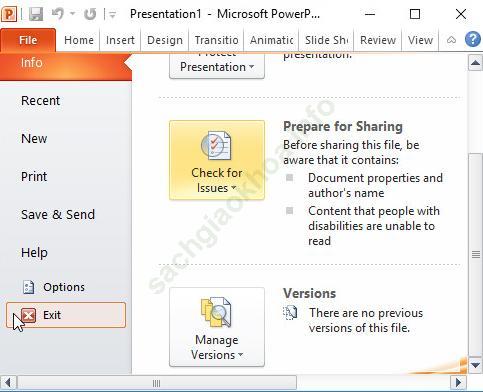
Bài 2 trang 75 sgk Tin học 9
Hướng dẫn giải:
1. Nhập dữ liệu cho các trang chiếu
Trang 1 (trang tiêu đề): Hà Nội
→ Kết quả:
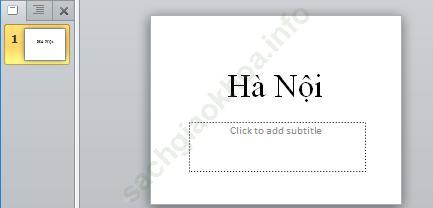
Trang 2: Tiêu đề trang: Nội dung
Các mục nội dung của trang:
• Vị trí địa lí
• Lịch sử
• Danh thắng
• Văn hóa
• Quá trình phát triển
→ Kết quả:
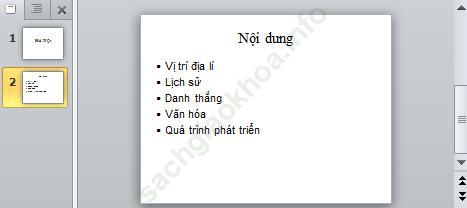
Trang 3: Tiêu đề trang: Vị trí địa lí
Các mục nội dung của trang:
• Nằm ở miền Bắc Việt Nam
• Trên bờ sông Hồng
→ Kết quả:
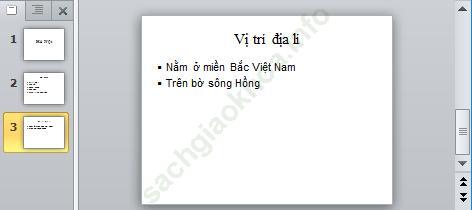
2. Lưu bài trình chiếu: Để lưu kết quả làm việc, chọn lệnh Save trong bảng chọn File:
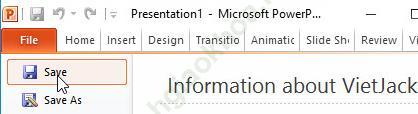
Cửa sổ Save As hiện ra, em thực hiện lần lượt các bước như trong hình để lưu bài trình chiếu với tên Ha Noi.
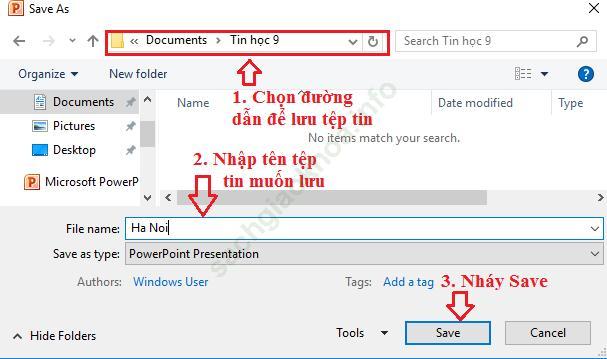
3. Áp dụng các mẫu bố trí khác nhau trên từng trang chiếu.
- Nháy lệnh Layout trong nhóm Slides trên dải lệnh Home và nháy chuột vào mẫu thích hợp trong danh sách hiện ra:
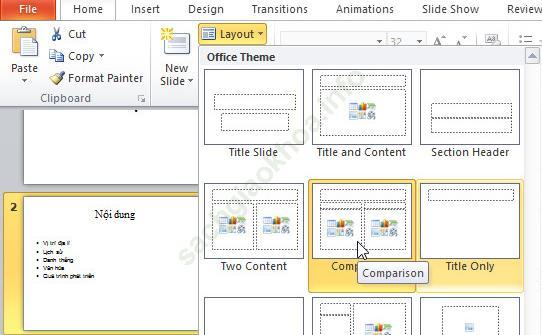
→ Trang slide 2 sẽ thay đổi như sau:
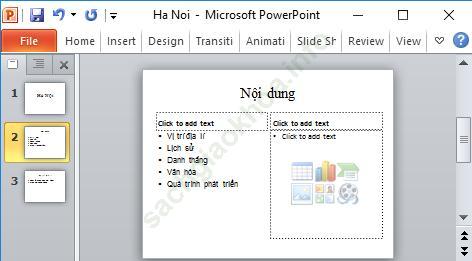
Thực hiện tương tự, em sẽ áp dụng được các mẫu bố trí khác nhau cho từng slide.
4. Nháy nút ![]() để hiển thị bài trình chiếu trong chế độ soạn thảo:
để hiển thị bài trình chiếu trong chế độ soạn thảo:
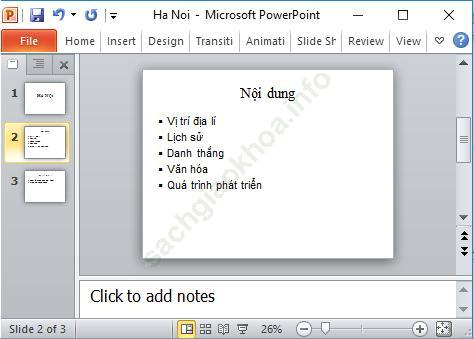
- Nháy nút
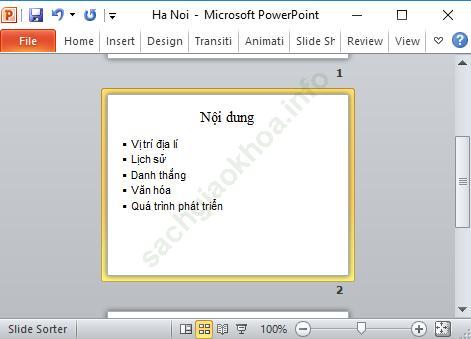
Bài 3 trang 75 sgk Tin học 9
Hướng dẫn giải:
- Nháy vào nút ![]() để hiện thị chế độ trình chiếu. Trình chiếu lần lượt các trang để kiểm tra:
để hiện thị chế độ trình chiếu. Trình chiếu lần lượt các trang để kiểm tra:
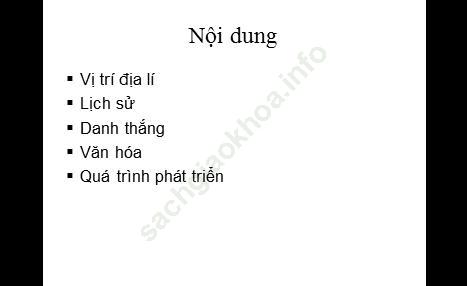
- Để trở về chế độ soạn thảo, em chỉ cần nháy nút ![]() . Chỉnh sửa lỗi nếu có:
. Chỉnh sửa lỗi nếu có:
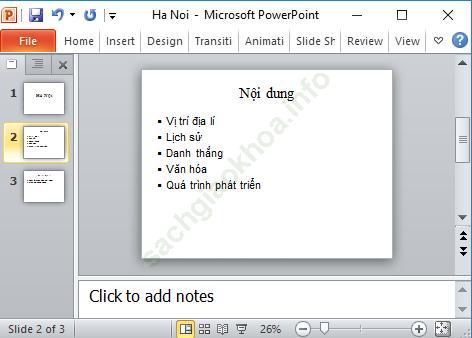
- Để lưu bài trình chiếu, em nháy nút Save ở góc trái, phía trên của cửa sổ chương trình PowerPoint: