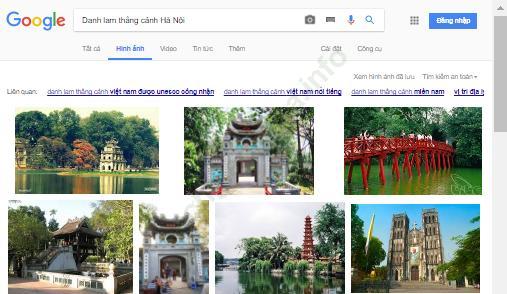Bài 9: Định dạng trang chiếu - trang 80 sgk Tin học 9
Bài 1 trang 80 sgk Tin học 9
Hướng dẫn giải:
Sử dụng màu nền trang chiếu và định dạng văn bản trong một bài trình chiếu giúp trang chiếu thêm sinh động và hấp dẫn.
Bài 2 trang 80 sgk Tin học 9
Khởi động phần mềm trình chiếu PowerPoint.a) Nháy lệnh New Slides trong nhóm Slidess trên dải lệnh Home để tạo ít nhất ba trang chiếu cho bài trình chiếu và nhập nội dung theo ý em cho ba trang trình chiếu.
b) Nháy chọn trang chiếu thứ nhất trong ngăn bên trái và thực hiện bước đã giới thiệu trong Mục 1 để tạo màu nền tùy chọn cho các trang trình chiếu. Lần lượt nháy chọn từng trang chiếu và quan sát kết quả nhập được.
Hướng dẫn giải:
Để khởi động phần mềm trình chiếu PowerPoint, em nháy chuột vào biểu tượng ![]() đã được gắn trên Thanh công việc của màn hình Windows:
đã được gắn trên Thanh công việc của màn hình Windows:
a) Nháy lệnh New Slides trong nhóm Slidess trên dải lệnh Home để tạo ba trang chiếu cho bài trình chiếu:
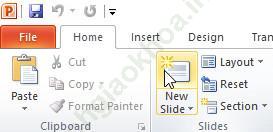
Thực hiện như vậy ba lần, em sẽ được ba trang trình chiếu.
Nhập nội dung theo ý em cho ba trang trình chiếu:
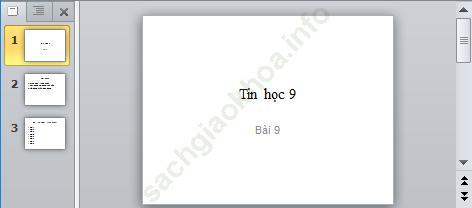
b) Nháy chọn trang chiếu thứ nhất trong ngăn bên trái và thực hiện tạo màu nền tùy chọn cho các trang trình chiếu.
- Bước 1: Nháy chọn trang chiếu thứ nhất trong ngăn bên trái.
- Bước 2: Mở dải lệnh Design và nháy nút ![]() phía dưới, bên phải nhóm lệnh Background để hiển thị hộp thoại Format Background.
phía dưới, bên phải nhóm lệnh Background để hiển thị hộp thoại Format Background.
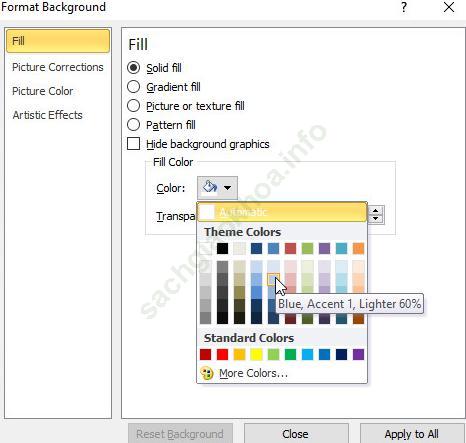
- Bước 3: Nháy chuột chọn Solid fill để chọn màu đơn sắc (hình trên).
- Bước 4: Nháy chuột vào mũi tên ![]() bên phải mục Color và chọn màu thích hợp (hình trên).
bên phải mục Color và chọn màu thích hợp (hình trên).
- Bước 5: Nháy chuột vào nút Apply to All trên hộp thoại để áp dụng màu nền cho mọi trang chiếu (hình trên).
⇒ Kết quả:
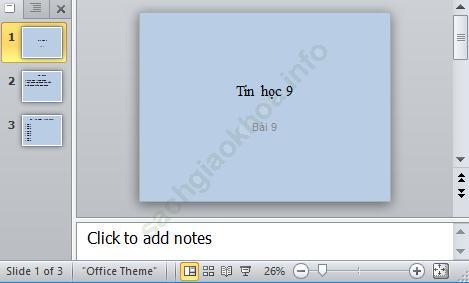
Bài 3 trang 80 sgk Tin học 9
a) Tiếp tục với Bài tập 2. Nháy lệnh Undo để khôi phục lại màu nền trắng ban đầu của các trang chiếu.
b) Chọn trang chiếu thứ nhất và thực hiện các bước 1-4 trong Mục 1 để tạo màu nền tùy ý cho trang chiếu. Trong bước 5, thay vì chọn Apply to All, em hãy chọn Close trên hộp thoại. Quan sát kết quả nhận được: màu nền chỉ được đặt cho trang chiếu thứ nhất.
c) Nhấn giữ phím Ctrl để chọn đồng thời hai trang chiếu thứ hai và thứ ba. Thực hiện các bước như trên để tạo màu nền (khác với màu nền đã tạo cho trang chiếu thứ nhất) cho hai trang chiếu này. Quan sát kết quả nhận được.
d) Hãy rút ra nhận xét của em về sự khác biệt của các bước tạo màu nền cho tất cả các trang chiếu và chỉ cho một số trang chiếu nhất định (do em chọn trước).
Hướng dẫn giải:
a) Tiếp tục với Bài tập 2. Nháy lệnh Undo để khôi phục lại màu nền trắng ban đầu của các trang chiếu.
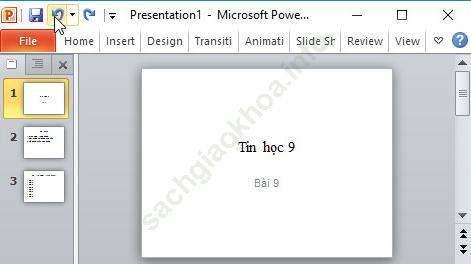
b) Chọn trang chiếu thứ nhất và thực hiện các bước 1-4 trong Mục 1 để tạo màu nền tùy ý cho trang chiếu. Trong bước 5, thay vì chọn Apply to All, em hãy chọn Close trên hộp thoại.
- Bước 1: Nháy chọn trang chiếu thứ nhất trong ngăn bên trái.
- Bước 2: Mở dải lệnh Design và nháy nút ![]() phía dưới, bên phải nhóm lệnh Background để hiển thị hộp thoại Format Background.
phía dưới, bên phải nhóm lệnh Background để hiển thị hộp thoại Format Background.
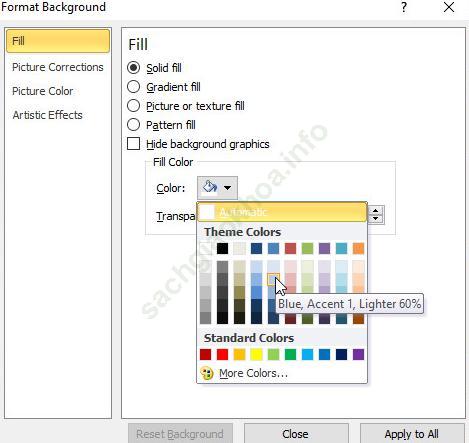
- Bước 3: Nháy chuột chọn Solid fill để chọn màu đơn sắc (hình trên).
- Bước 4: Nháy chuột vào mũi tên ![]() bên phải mục Color và chọn màu thích hợp (hình trên).
bên phải mục Color và chọn màu thích hợp (hình trên).
- Bước 5: Nháy chuột vào nút Close trên hộp thoại.
⇒ Kết quả: màu nền chỉ được đặt cho trang chiếu thứ nhất.

c) Nhấn giữ phím Ctrl để chọn đồng thời hai trang chiếu thứ hai và thứ ba. Thực hiện các bước như trên để tạo màu nền (khác với màu nền đã tạo cho trang chiếu thứ nhất) cho hai trang chiếu này.
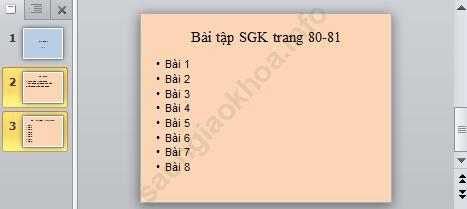
⇒ Kết quả: màu nền đã chọn chỉ đặt vào hai trang chiếu thứ hai và thứ ba.
d) Nhận xét của em: 4 bước đầu tiên trong các bước tạo màu nền cho tất cả các trang chiếu và chỉ cho một số trang chiếu nhất định là giống nhau. Điểm khác nhau là ở bước thứ 5, nếu muốn tạo mà nền cho tất cả trang chiếu thì chọn Apply to All, còn nếu muốn tạo màu nền cho một số trang chiếu em chọn thì chọn Close.
Bài 4 trang 81 sgk Tin học 9
Sử dụng các lệnh định dạng văn bản để định dạng nội dung văn bản sao cho+ Văn bản dễ đọc (nên dùng phông chữ có các chữ không chân như Arial);
+ Văn bản có màu nổi rõ trên màu nền các trang chiếu (màu văn bản tương phản với màu nền trang chiếu);
+ Tiêu đề của các trang nội dung được định dạng như nhau, nội dung của các trang đó cũng được định dạng như nhau.
Hướng dẫn giải:
Em có thể định dạng như sau:
+ Phông chữ Arial, cỡ chữ 80 (phông chữ có các chữ không chân).
+ Màu nền là màu xanh lam, màu chữ là màu đỏ (màu văn bản tương phản với màu nền trang chiếu). Em có thể tham khảo bảng phối màu sau:
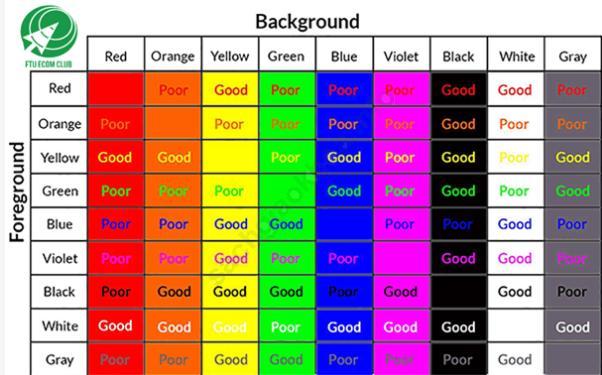
+ Tiêu đề của các trang nội dung được định dạng như nhau, nội dung của các trang đó cũng được định dạng như nhau.
Ví dụ:
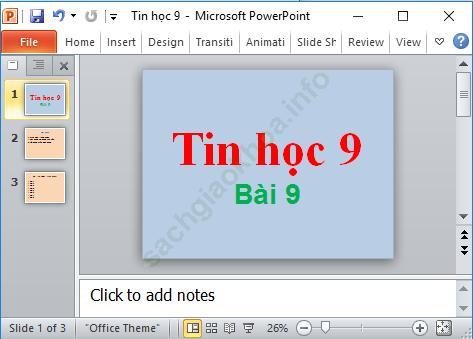
Bài 5 trang 81 sgk Tin học 9
Lợi ích của việc tạo bài trình chiếu dựa trên một mẫu có sẵn là gì?Hướng dẫn giải:
Lợi ích của việc tạo bài trình chiếu dựa trên một mẫu có sẵn là: Giúp dễ dàng tạo các bài trình chiếu hấp dẫn, màu sắc trên trang chiếu được phối hợp một cách chuyên nghiệp.
Bài 6 trang 81 sgk Tin học 9
Hãy truy cập Internet và sưu tầm hình ảnh về các thắng cảnh quê hương em để chuẩn bị cho bài tập tạo bài trình chiếu giới thiệu các thắng cảnh đó trong bài học sau.Hướng dẫn giải:
Em có thể mở trình duyệt Cốc Cốc và truy cập trang web www. google. com. vn, gõ từ khóa “Danh lam thắng cảnh + tên quê hương em” vào ô tìm kiếm, sau đó nháy chuột vào mục Hình ảnh để tìm kiếm các hình ảnh danh lam thắng cảnh của quê hương em và lưu các hình em thấy vừa ý lại để chuẩn bị cho các bài tập sau.
Ví dụ quê em là Hà Nội thì em có thể tìm kiếm với từ khóa “Danh lam thắng cảnh Hà Nội” và nháy chuột chọn mục Hình ảnh, em sẽ được kết quả: