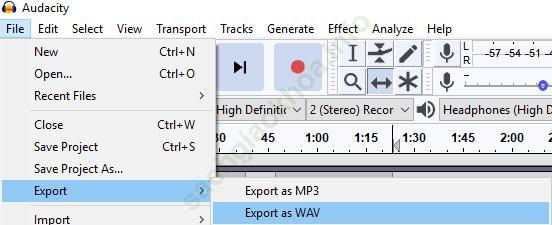Bài thực hành 10: Tạo sản phẩm âm thanh bằng Audacity - Tin học 9
Bài thực hành 10: Tạo sản phẩm âm thanh bằng Audacity
a) Dữ liệu cần chuẩn bị
- Một vài bức tranh về chủ đề cây xanh.


- Một bản nhạc không lời.
Ví dụ bản nhạc “Childhood-Memory”
- Một vài bài hát lứa tuổi học sinh.
b) Thực hành
1. Khởi động phần mềm Audacity, thiết lập dự án âm thanh.
- Nháy đúp chuột vào biểu tượng Audacity trên màn hình khởi động của Windows để khởi động phần mềm Audacity:
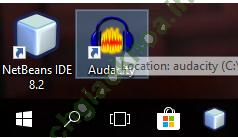
- Thực hiện lệnh File → Save Project As để tạo một tệp dự án âm thanh mới, ví dụ đặt tên là Cayxanh. aup.
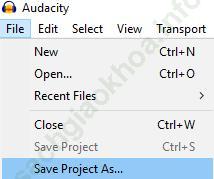
2. Thu âm lời thuyết minh cho bức tranh
Cách thu âm như sau:
- Nháy nút: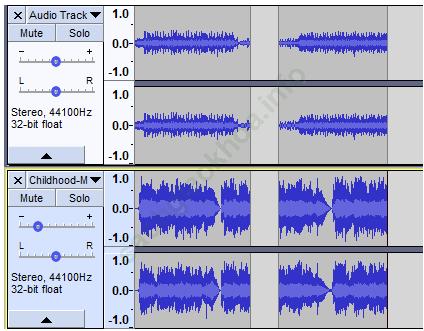 , sau đó đọc lời thuyết minh để thu âm.
, sau đó đọc lời thuyết minh để thu âm.
- Nháy nút 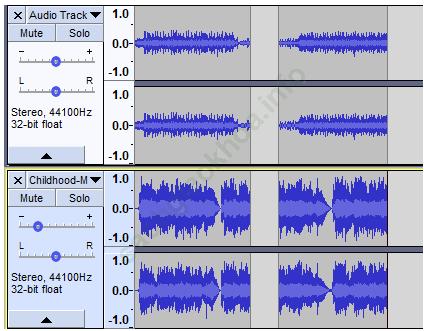 để kết thúc.
để kết thúc.
Sau khi thu âm dự án sẽ tương tự như hình:
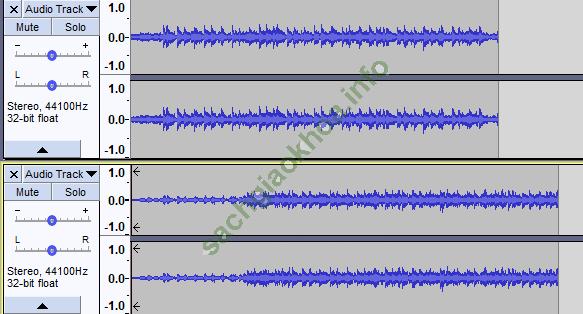
3. Ghép các lời thuyết minh để thành một rãnh âm thanh hoàn chỉnh
Nháy chọn công cụ 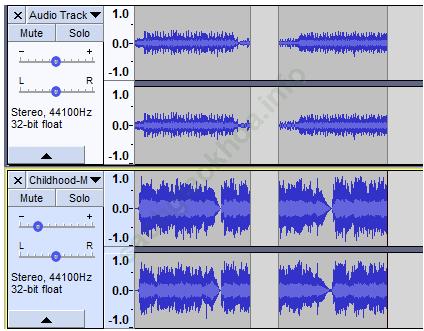 Dùng chuột kéo thả phần âm thanh của rãnh bên dưới sang phải, sau đó đẩy lên rãnh trên. Dùng chuột để nối hai clips thành một.
Dùng chuột kéo thả phần âm thanh của rãnh bên dưới sang phải, sau đó đẩy lên rãnh trên. Dùng chuột để nối hai clips thành một.
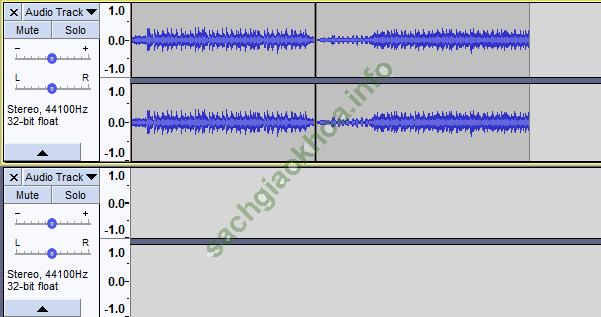
4. Bổ sung thêm nhạc nền cho bài thuyết minh
- Thực hiện lệnh File→ Import → Audio, sau đó chọn tệp âm thanh là bản nhạc không lời. Tệp này sẽ được đưa vào dự án như một rãnh mới phía dưới. Cắt bỏ phần thời gian thừa để hai rãnh có độ dài bằng nhau.
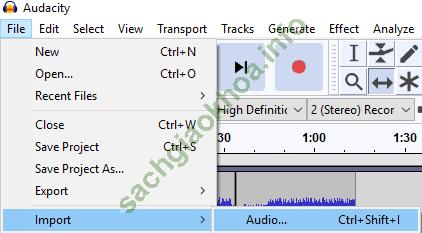
- Sau khi đưa bản nhạc vào rãnh phía dưới thực hiện giảm âm lượng của rãnh này.
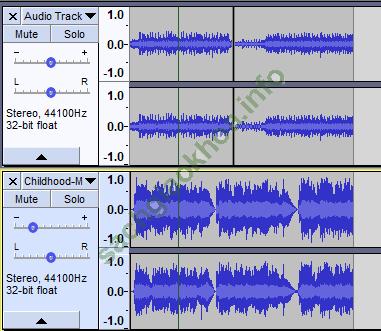
5. Tách lời thuyết minh thành hai phần
- Dùng công cụ ![]() , nháy chuột tại vị trí muốn tách và nhấn tổ hợp phím Ctrl+I (hoặc lệnh Edit → Clip Boundaries → Split). Sau đó dùng công cụ
, nháy chuột tại vị trí muốn tách và nhấn tổ hợp phím Ctrl+I (hoặc lệnh Edit → Clip Boundaries → Split). Sau đó dùng công cụ ![]()
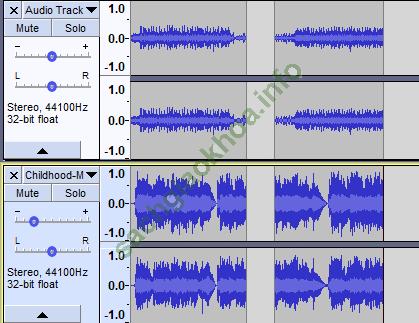
6. Đưa một bài hát vào giữa hai đoạn thuyết minh
- Dùng lệnh File→ Import → Audio để đưa bài hát Em yêu trường em vào dự án. Bài hát sẽ ở rãnh cuối cùng.
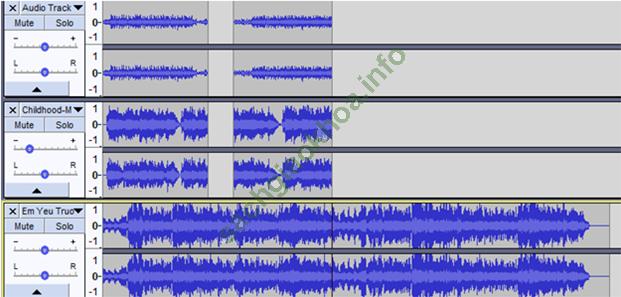
- Dùng công cụ ![]()
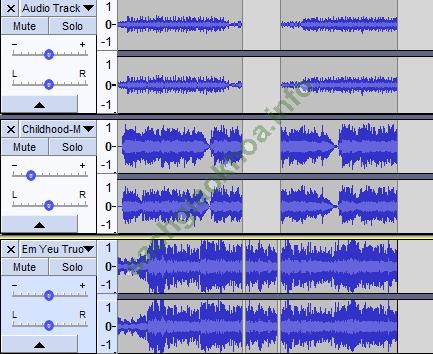
7. Xuất ra tệp wav tạo thành sản phẩm âm thanh hoàn chỉnh
Thực hiện lệnh File → Export → Export as WAV, sau đó nhập tên tệp âm thanh (dạng. wav) để ghi ra sản phẩm cuối cùng.