Bài thực hành 8: Sắp xếp và lọc dữ liệu - trang 86 sgk Tin học lớp 7
Bài 1 (trang 86 sgk Tin học lớp 7): Sắp xếp và lọc dữ liệu
Khởi động chương trình bảng tính Excel. Mở bảng tính Bang_diem_lop_em đã được lưu trong Bài thực hành 7.
a) Thực hiện các thao tác sắp xếp theo điểm các môn học và điểm trung bình.
b) Thực hiện các thao tác lọc dữ liệu để chọn các bạn có điểm 10 môn Tin học.
c) Hãy lọc ra các bạn có điểm trung bình cả năm là một trong ba điểm cao nhất và các bạn có điểm trung bình cả năm là một trong hai điểm thấp nhất.
d) Hãy lọc ra năm bạn có điểm trung bình cả năm cao nhất.
Đóng bảng tính nhưng không lưu.
Giải đáp:
Em mở thư mục lưu tệp Bang_diem_lop_em và nháy đúp chuột trên biểu tượng của tệp:
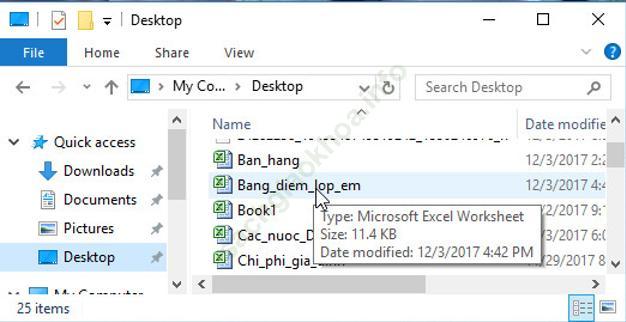
a)
1. Sắp xếp tăng dần theo điểm môn Toán:
- Bước 1: Nháy chuột chọn một ô trong cột C (Toán), ví dụ chọn ô C4, chọn lệnh ![]() trong nhóm Sort & Filter của dải lệnh Data để sắp xếp tăng dần theo điểm môn Toán:
trong nhóm Sort & Filter của dải lệnh Data để sắp xếp tăng dần theo điểm môn Toán:
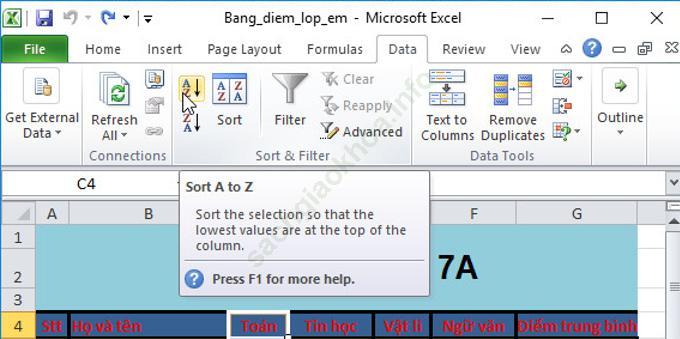
→ Kết quả:
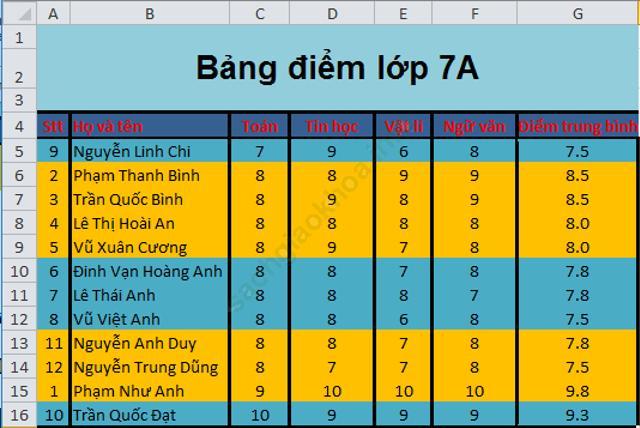
2. Sắp xếp tăng dần theo điểm môn Tin học:
- Bước 1: Nháy chuột chọn một ô trong cột D (Tin học), ví dụ chọn ô D4, chọn lệnh  trong nhóm Sort & Filter của dải lệnh Data để sắp xếp tăng dần theo điểm môn Tin học:
trong nhóm Sort & Filter của dải lệnh Data để sắp xếp tăng dần theo điểm môn Tin học:
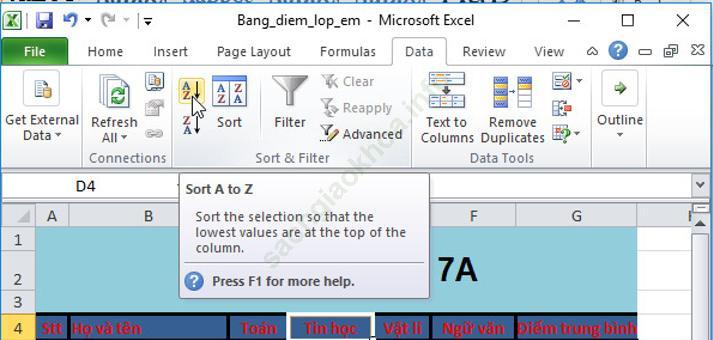
→ Kết quả:
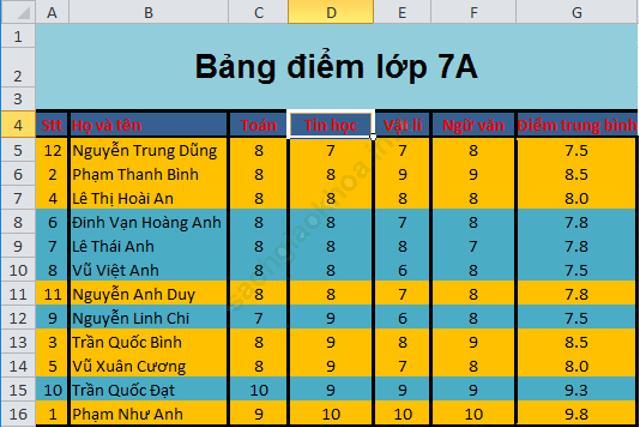
3. Sắp xếp giảm dần theo điểm môn Vật lí:
- Bước 1: Nháy chuột chọn một ô trong cột E (Vật lí), ví dụ chọn ô E4, chọn lệnh ![]() trong nhóm Sort & Filter của dải lệnh Data để sắp xếp giảm dần theo điểm môn Vật lí:
trong nhóm Sort & Filter của dải lệnh Data để sắp xếp giảm dần theo điểm môn Vật lí:
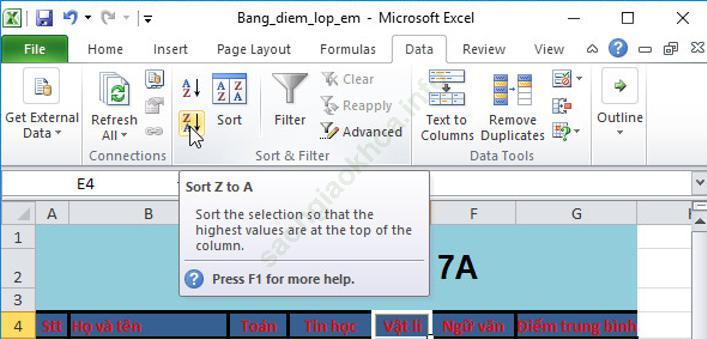
→ Kết quả:
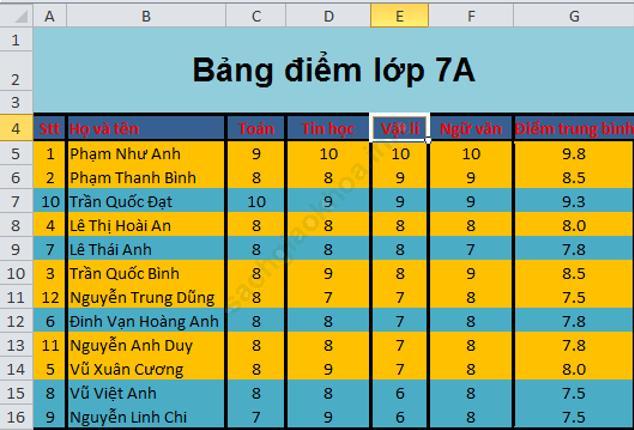
- Bước 1: Nháy chuột chọn một ô trong cột F (Ngữ văn), ví dụ chọn ô F4, chọn lệnh  trong nhóm Sort & Filter của dải lệnh Data để sắp xếp giảm dần theo điểm môn Ngữ văn:
trong nhóm Sort & Filter của dải lệnh Data để sắp xếp giảm dần theo điểm môn Ngữ văn:
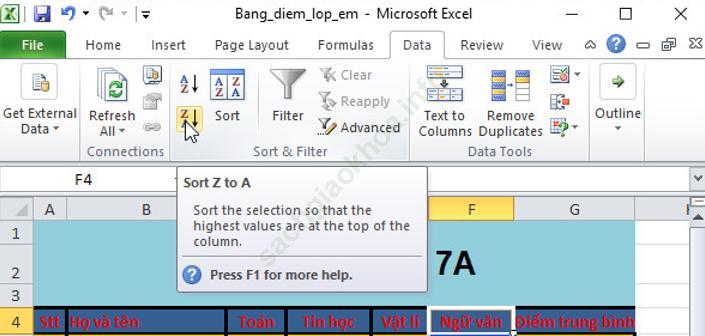
→ Kết quả:
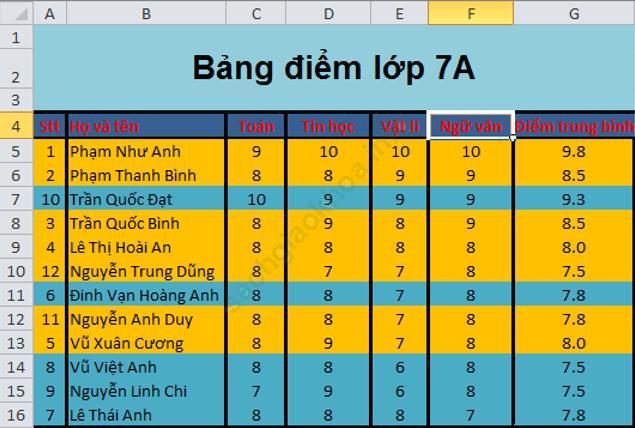
5. Sắp xếp giảm dần theo điểm trung bình:
- Bước 1: Nháy chuột chọn một ô trong cột G (Điểm tổng kết), ví dụ chọn ô G4, chọn lệnh  trong nhóm Sort & Filter của dải lệnh Data để sắp xếp giảm dần theo điểm trung bình:
trong nhóm Sort & Filter của dải lệnh Data để sắp xếp giảm dần theo điểm trung bình:
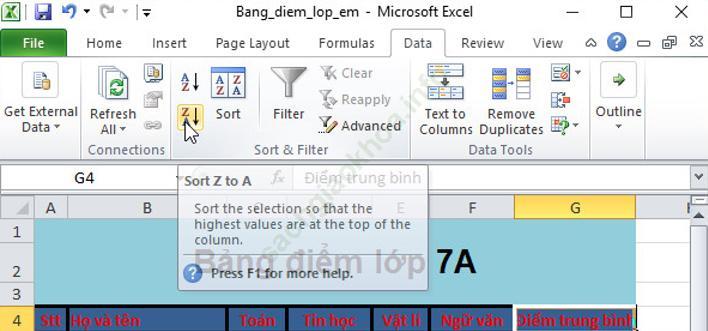
→ Kết quả:
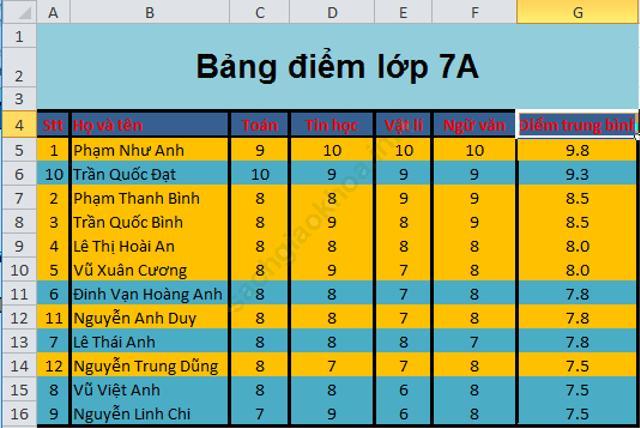
b) Thực hiện các thao tác lọc dữ liệu để chọn các bạn có điểm 10 môn Tin học.
- Bước 1: Nháy chuột chọn một ô trong cột D (Tin học), ví dụ chọn ô D4, Chọn lệnh ![]() trong nhóm Sort & Filter của dải lệnh Data:
trong nhóm Sort & Filter của dải lệnh Data:
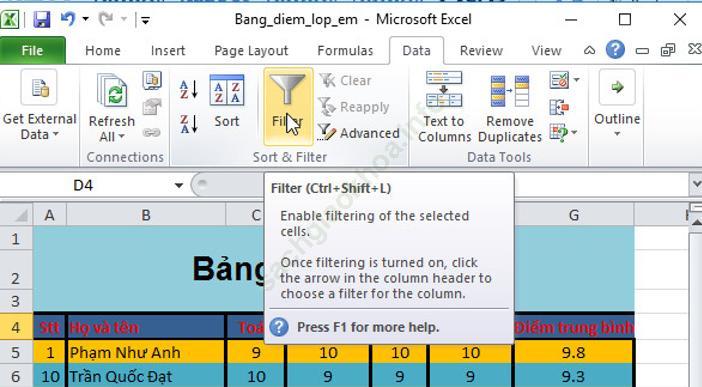
- Bước 2: Nháy chuột ở mũi tên ![]() ở trên tiêu đề cột
ở trên tiêu đề cột ![]() , nháy chuột chọn ô 10 rồi nháy chuột chọn OK để chọn các bạn có điểm 10 môn Tin học:
, nháy chuột chọn ô 10 rồi nháy chuột chọn OK để chọn các bạn có điểm 10 môn Tin học:
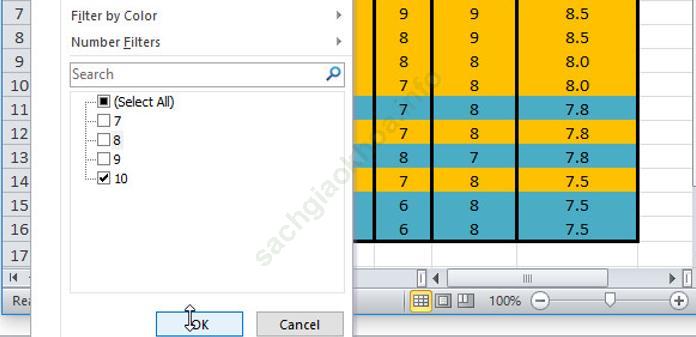
→ Kết quả:
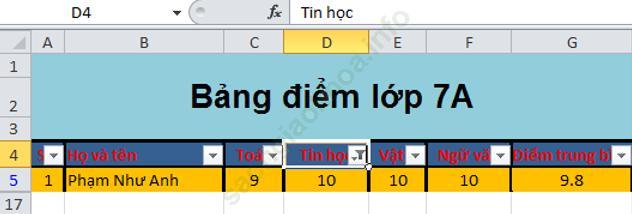
c) 1. Lọc ra các bạn có điểm trung bình cả năm là một trong ba điểm cao nhất:
- Bước 1: Chọn lệnh  trong nhóm Sort & Filter của dải lệnh Data để trả lại danh sách ban đầu khi chưa lọc:
trong nhóm Sort & Filter của dải lệnh Data để trả lại danh sách ban đầu khi chưa lọc:
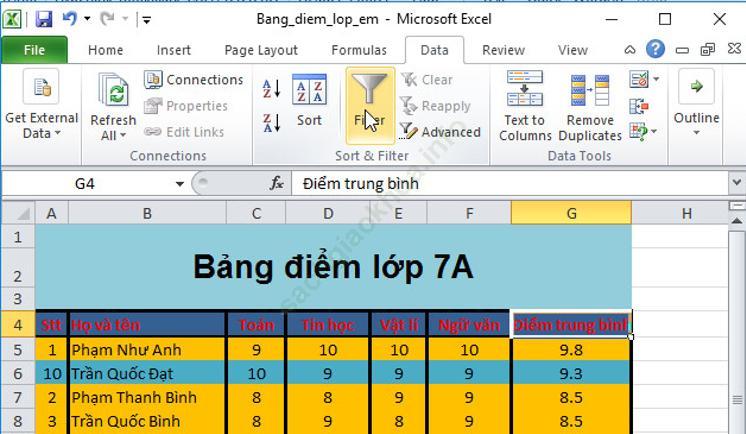
- Bước 2: Nháy chuột chọn một ô trong cột G (Điểm trung bình), ví dụ chọn ô G4. Chọn lệnh  trong nhóm Sort & Filter của dải lệnh Data :
trong nhóm Sort & Filter của dải lệnh Data :
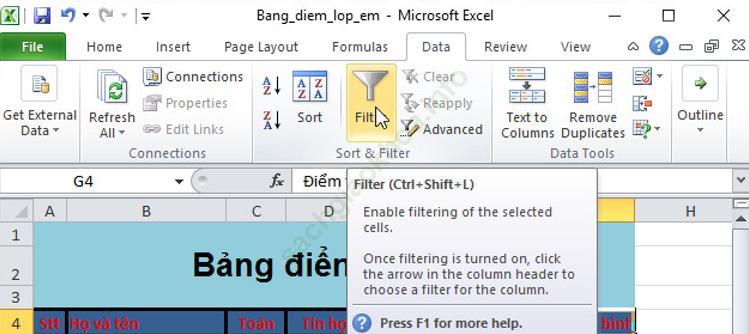
- Bước 3: Nháy chuột ở mũi tên  ở trên tiêu đề cột
ở trên tiêu đề cột ![]() , nháy chuột chọn Number Filters, chọn Top 10:
, nháy chuột chọn Number Filters, chọn Top 10:
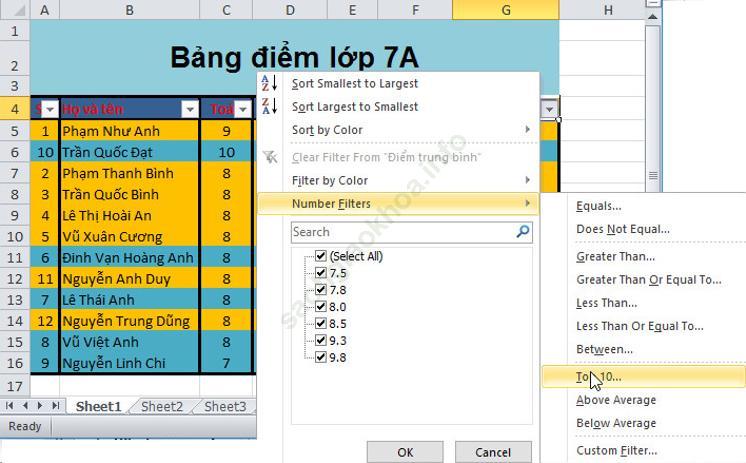
- Bước 4: Cửa sổ Top 10 AutoFilter hiện ra, em thiết đặt như sau (TOP: 3) và nháy chuột chọn OK:
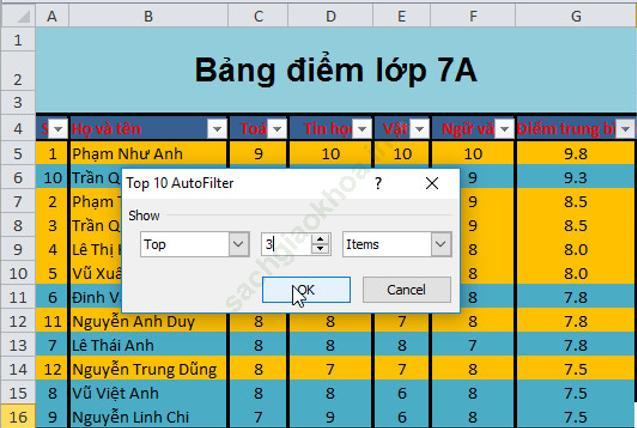
→ Kết quả:
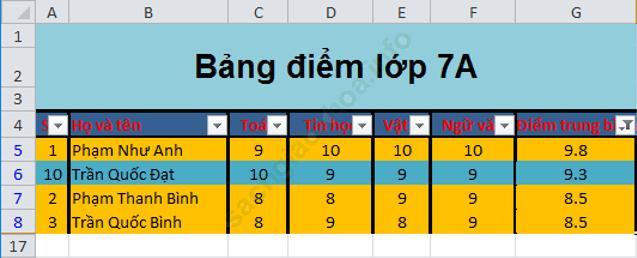
2. Lọc ra các bạn có điểm trung bình cả năm là một trong hai điểm thấp nhất:
- Bước 1: Chọn lệnh  trong nhóm Sort & Filter của dải lệnh Data để trả lại danh sách ban đầu khi chưa lọc:
trong nhóm Sort & Filter của dải lệnh Data để trả lại danh sách ban đầu khi chưa lọc:
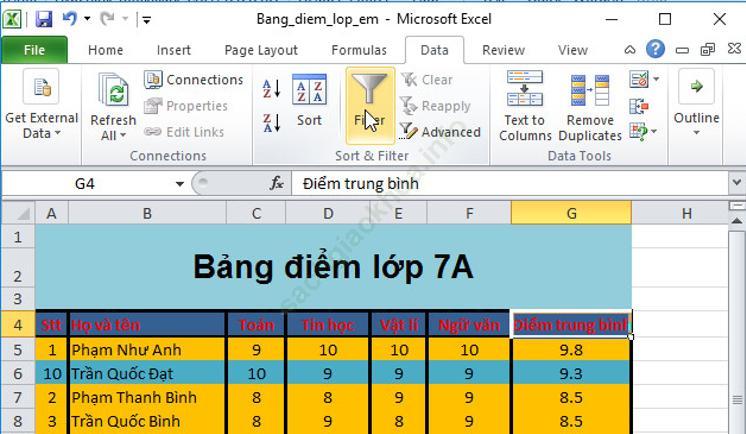
- Bước 2: Nháy chuột chọn một ô trong cột G (Điểm trung bình), ví dụ chọn ô G4. Chọn lệnh  trong nhóm Sort & Filter của dải lệnh Data :
trong nhóm Sort & Filter của dải lệnh Data :
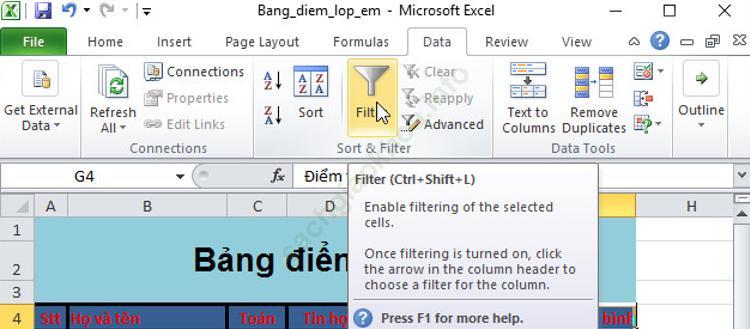
- Bước 3: Nháy chuột ở mũi tên  ở trên tiêu đề cột
ở trên tiêu đề cột  , nháy chuột chọn Number Filters, chọn Top 10:
, nháy chuột chọn Number Filters, chọn Top 10:
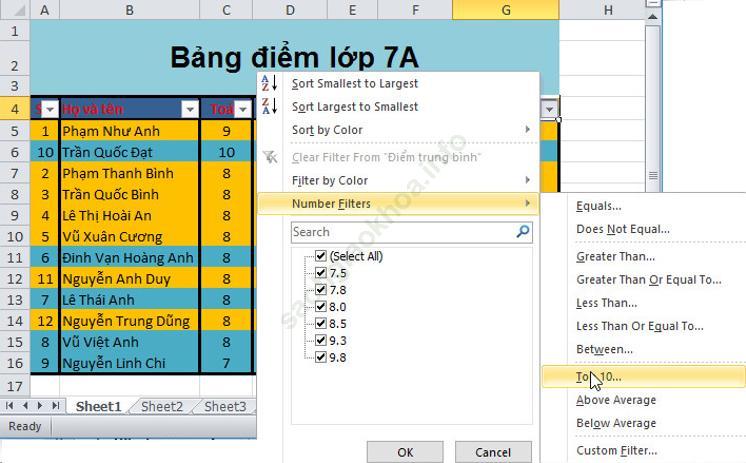
- Bước 4: Cửa sổ Top 10 AutoFilter hiện ra, em thiết đặt như sau và nháy chuột chọn OK:
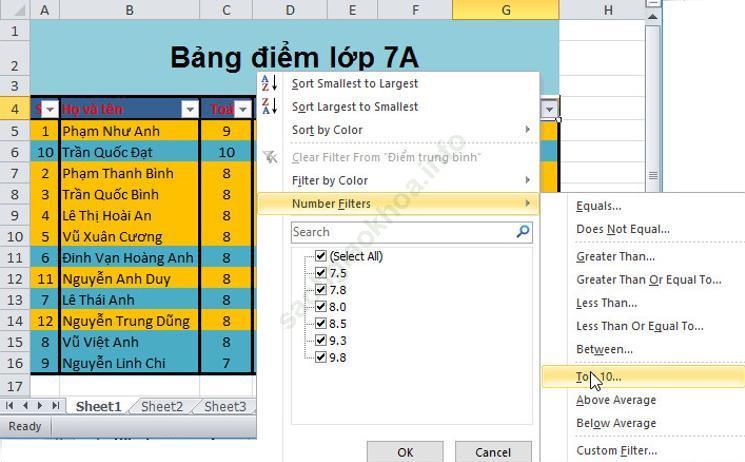
→ Kết quả:
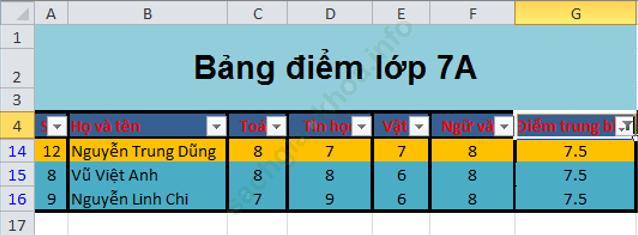
d) Lọc ra các bạn có điểm trung bình cả năm cao nhất:
- Bước 1: Chọn lệnh  trong nhóm Sort & Filter của dải lệnh Data để trả lại danh sách ban đầu khi chưa lọc:
trong nhóm Sort & Filter của dải lệnh Data để trả lại danh sách ban đầu khi chưa lọc:
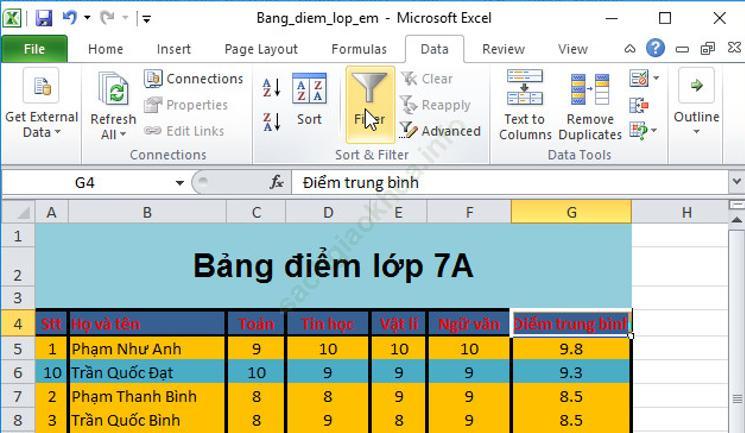
- Bước 2: Nháy chuột chọn một ô trong cột G (Điểm trung bình), ví dụ chọn ô G4. Chọn lệnh  trong nhóm Sort & Filter của dải lệnh Data :
trong nhóm Sort & Filter của dải lệnh Data :
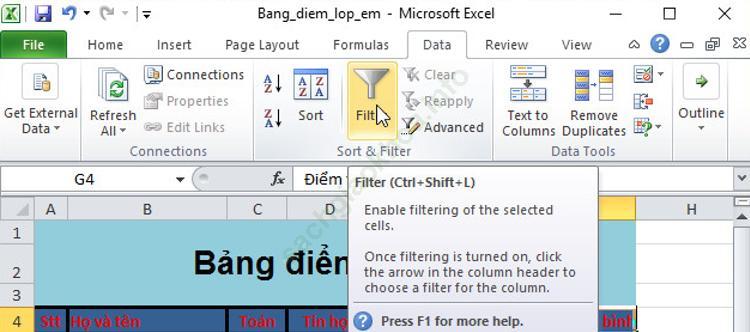
- Bước 3: Nháy chuột ở mũi tên  ở trên tiêu đề cột
ở trên tiêu đề cột  , nháy chuột chọn Number Filters, chọn Top 10:
, nháy chuột chọn Number Filters, chọn Top 10:
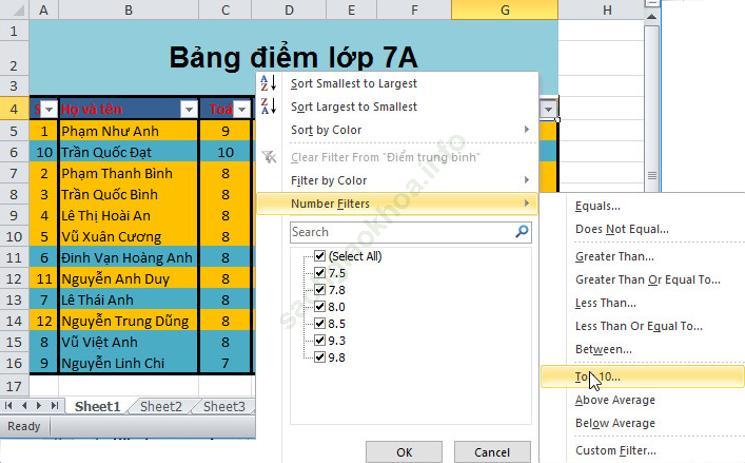
- Bước 4: Cửa sổ Top 10 AutoFilter hiện ra, em thiết đặt như sau (Top: 5) và nháy chuột chọn OK:
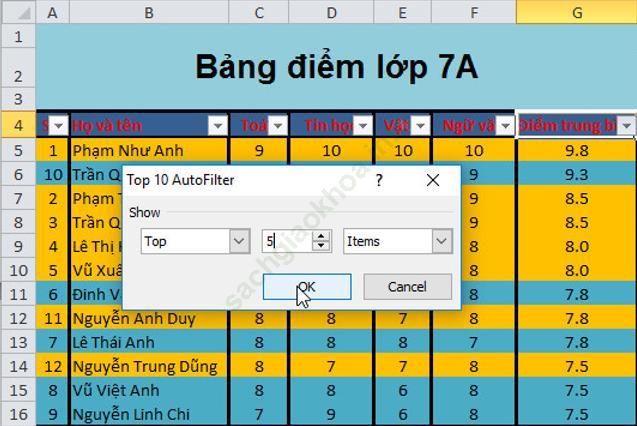
→ Kết quả:
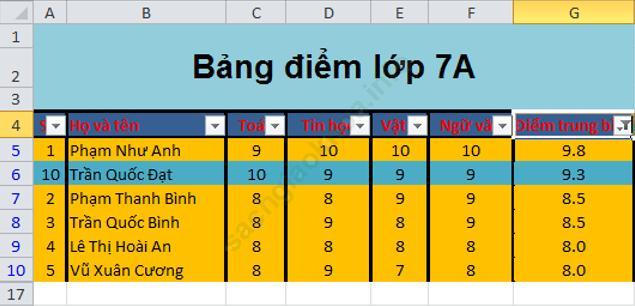
Nháy chuột vào nút ![]() ở góc trên, bên phải cửa sổ Excel. Cửa sổ mới hiện ra, nháy chọn Don’t Save để đóng bảng tính nhưng không lưu.
ở góc trên, bên phải cửa sổ Excel. Cửa sổ mới hiện ra, nháy chọn Don’t Save để đóng bảng tính nhưng không lưu.
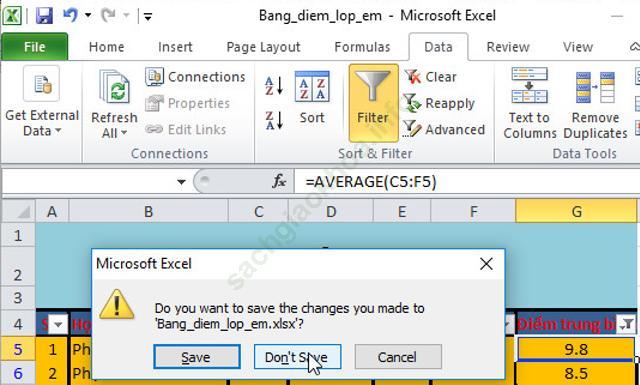
Bài 2 (trang 86): Lập trang tính, sắp xếp và lọc dữ liệu
a) Mở bảng tính Cac_nuoc_DNA đã được tạo và lưu trong Bài thực hành 6.
b) Sắp xếp các nước theo: diện tích, dân số, mật độ dân số tăng dần hoặc giảm dần
c, Sử dụng công cụ lọc
Giải đáp:
a) Mở bảng tính Cac_nuoc_DNA đã được tạo và lưu trong Bài thực hành 6:
Em mở thư mục lưu bảng tính Cac_nuoc_DNA và nháy đúp chuột trên biểu tượng của tệp:
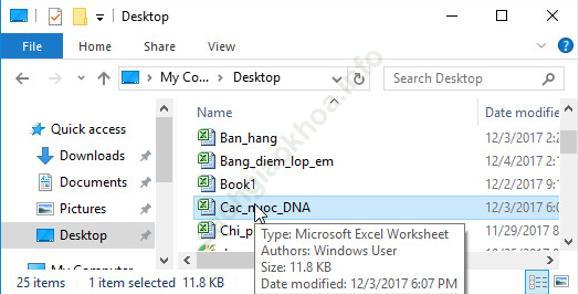
b) Sắp xếp các nước theo
1. Diện tích tăng dần
- Bước 1: Kéo thả chuột chọn khối A6: G16 để chọn dữ liệu cần sắp xếp, chọn lệnh ![]() (Sort) trong nhóm Sort & Filter của dải lệnh Data để sắp xếp:
(Sort) trong nhóm Sort & Filter của dải lệnh Data để sắp xếp:
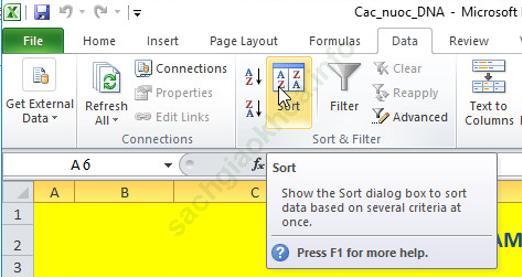
Thực hiện các bước tiếp theo:
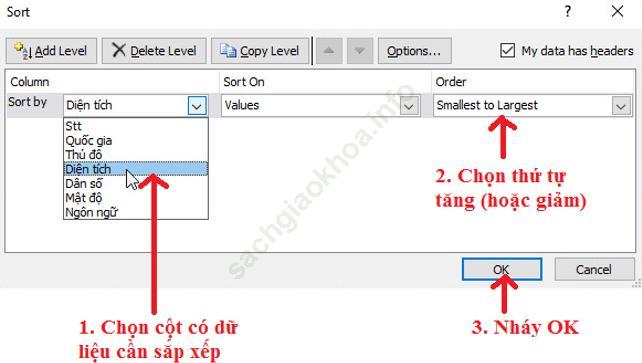
→ Kết quả:
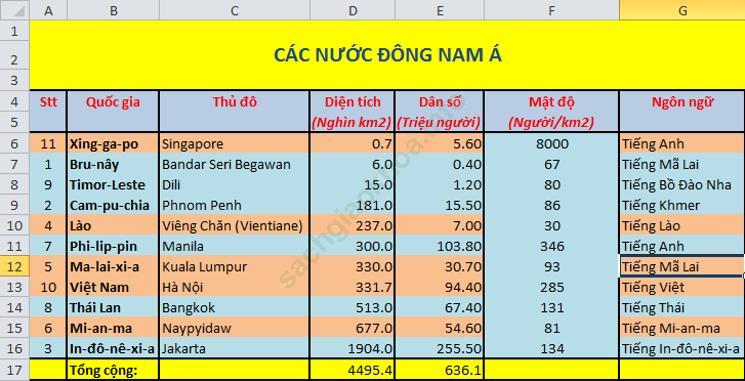
2. Dân số giảm dần
- Bước 1: Kéo thả chuột chọn khối A6: G16 để chọn dữ liệu cần sắp xếp, chọn lệnh  (Sort) trong nhóm Sort & Filter của dải lệnh Data để sắp xếp:
(Sort) trong nhóm Sort & Filter của dải lệnh Data để sắp xếp:
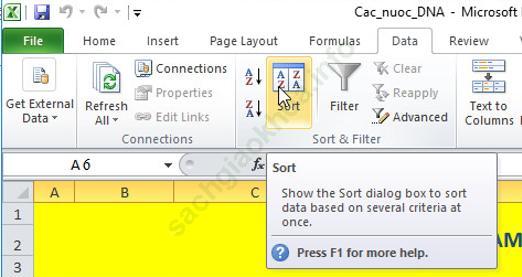
Thực hiện các bước tiếp theo:
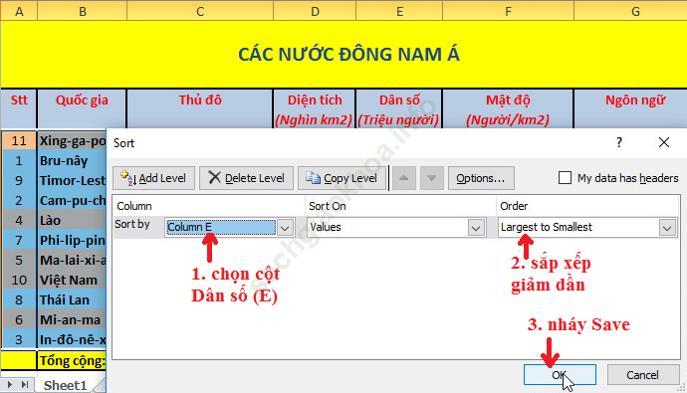
→ Kết quả:
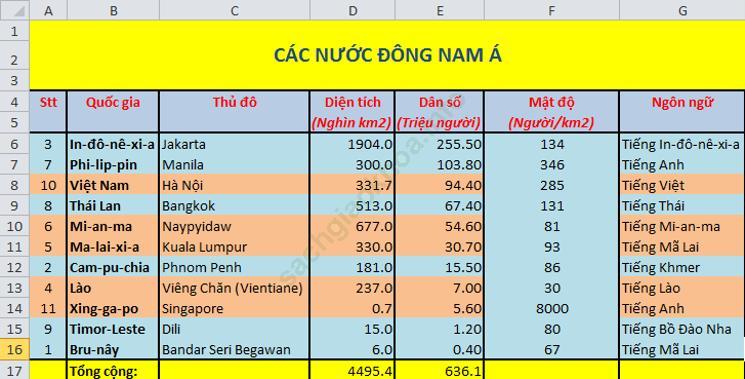
3. Mật độ dân số tăng dần
- Bước 1: Kéo thả chuột chọn khối A6: G16 để chọn dữ liệu cần sắp xếp, chọn lệnh  (Sort) trong nhóm Sort & Filter của dải lệnh Data để sắp xếp:
(Sort) trong nhóm Sort & Filter của dải lệnh Data để sắp xếp:
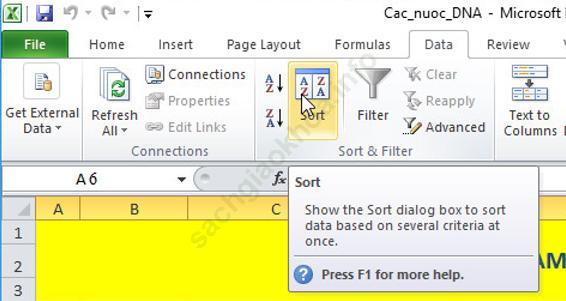
Thực hiện các bước tiếp theo:
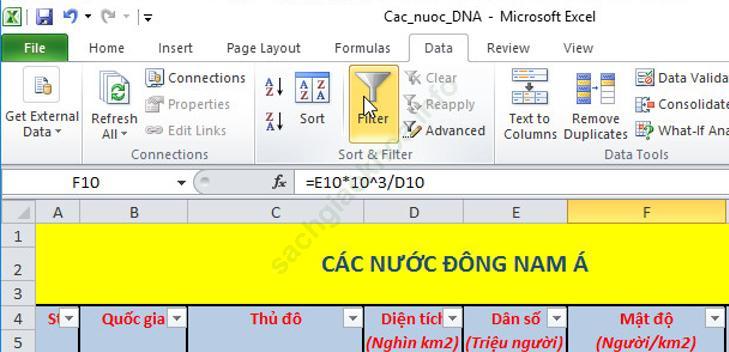
→ Kết quả:
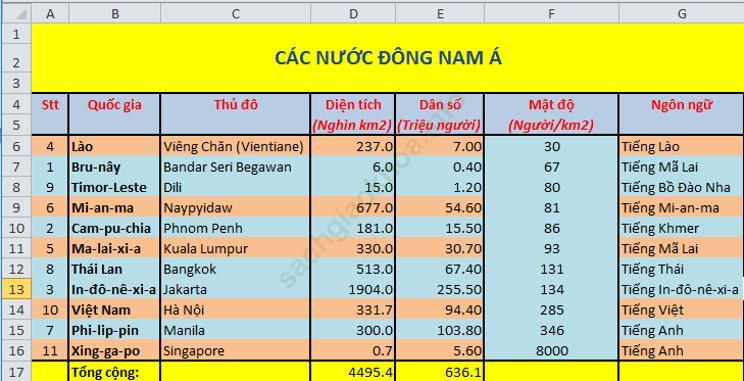
c) Sử dụng công cụ lọc để:
1. Cho biết năm nước có diện tích lớn nhất.
- Bước 1: Nháy chuột chọn một ô trong cột D (Diện tích), ví dụ chọn ô D10. Chọn lệnh ![]() trong nhóm Sort & Filter của dải lệnh Data :
trong nhóm Sort & Filter của dải lệnh Data :
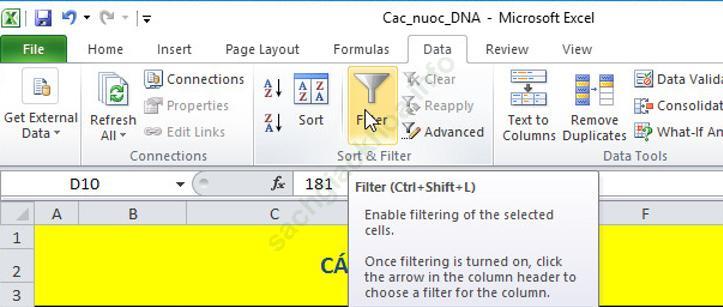
- Bước 2: Nháy chuột ở mũi tên ![]() ở trên tiêu đề cột
ở trên tiêu đề cột ![]() , nháy chuột chọn Number Filters, chọn Top 10:
, nháy chuột chọn Number Filters, chọn Top 10:
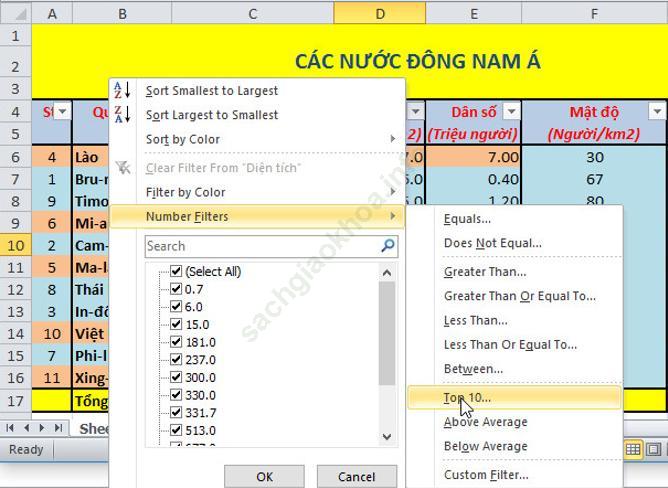
- Bước 3: Cửa sổ Top 10 AutoFilter hiện ra, em thiết đặt như sau và nháy chuột chọn OK:

→ Kết quả:
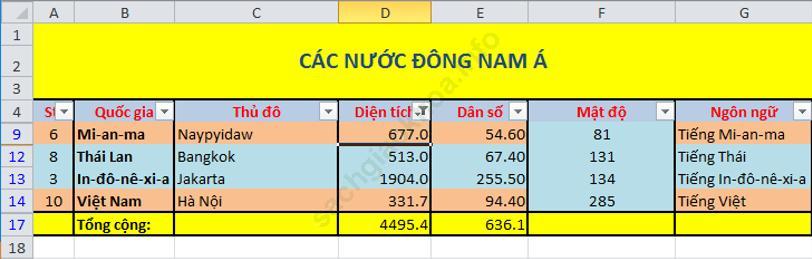
2. Cho biết ba nước có số dân ít nhất.
- Bước 1: Nháy chuột chọn lệnh  trong nhóm Sort & Filter của dải lệnh Data để trả dữ liệu về trước khi lọc:
trong nhóm Sort & Filter của dải lệnh Data để trả dữ liệu về trước khi lọc:
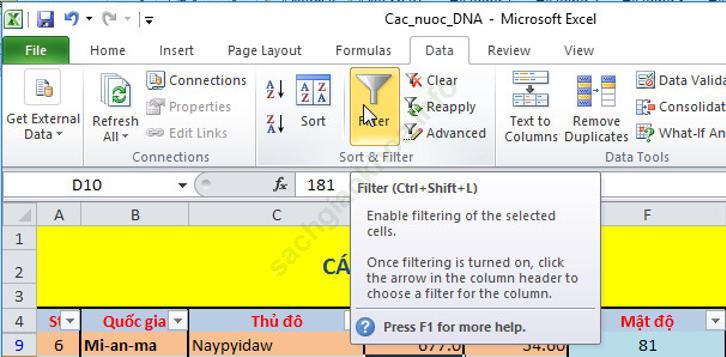
- Bước 2: Nháy chuột chọn một ô trong cột E (Dân số), ví dụ chọn ô E10. Chọn lệnh  trong nhóm Sort & Filter của dải lệnh Data :
trong nhóm Sort & Filter của dải lệnh Data :
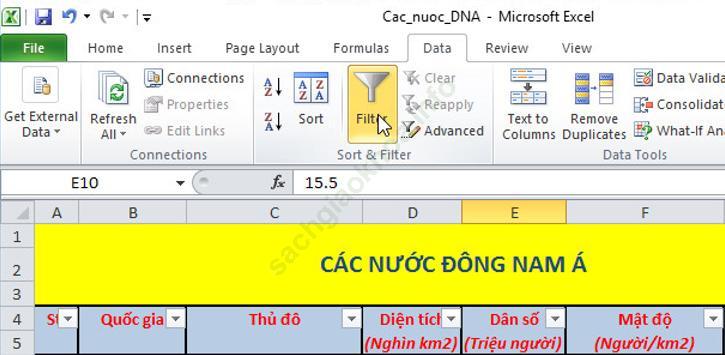
- Bước 3: Nháy chuột ở mũi tên  ở trên tiêu đề cột
ở trên tiêu đề cột ![]() , nháy chuột chọn Number Filters, chọn Top 10:
, nháy chuột chọn Number Filters, chọn Top 10:
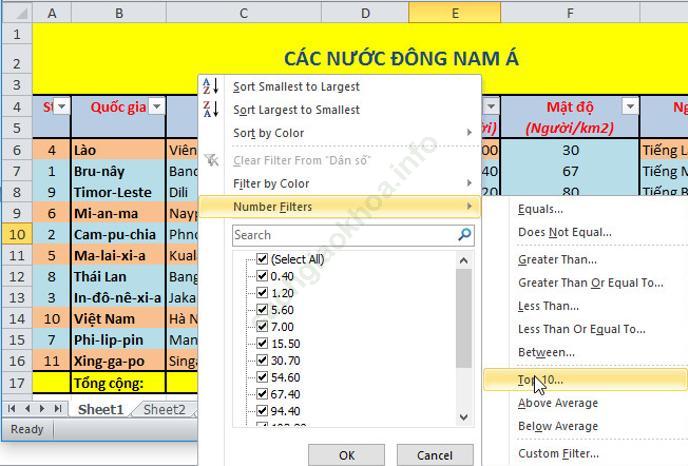
- Bước 4: Cửa sổ Top 10 AutoFilter hiện ra, em thiết đặt như sau và nháy chuột chọn OK:
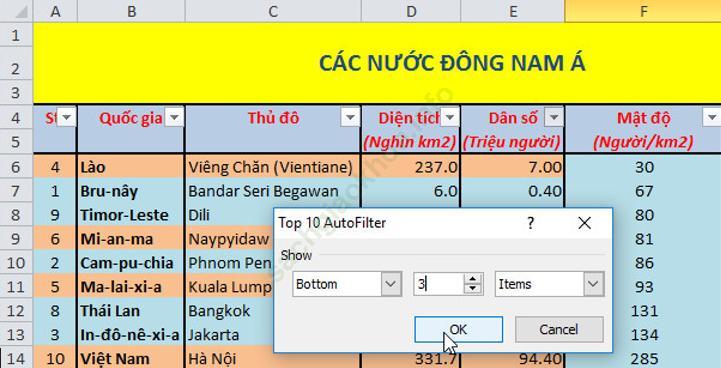
→ Kết quả:
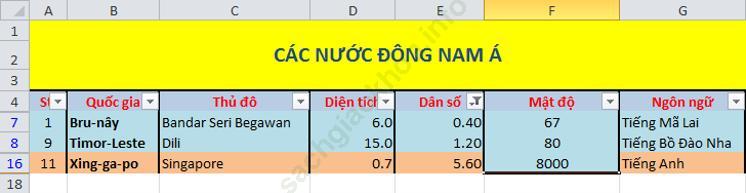
3. Cho biết ba nước có mật độ dân số cao nhất.
- Bước 1: Nháy chuột chọn lệnh  trong nhóm Sort & Filter của dải lệnh Data để trả dữ liệu về trước khi lọc:
trong nhóm Sort & Filter của dải lệnh Data để trả dữ liệu về trước khi lọc:
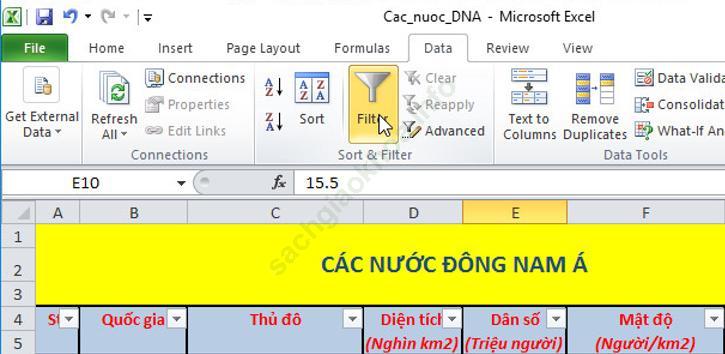
- Bước 2: Nháy chuột chọn một ô trong cột F (Mật độ), ví dụ chọn ô F10. Chọn lệnh  trong nhóm Sort & Filter của dải lệnh Data :
trong nhóm Sort & Filter của dải lệnh Data :
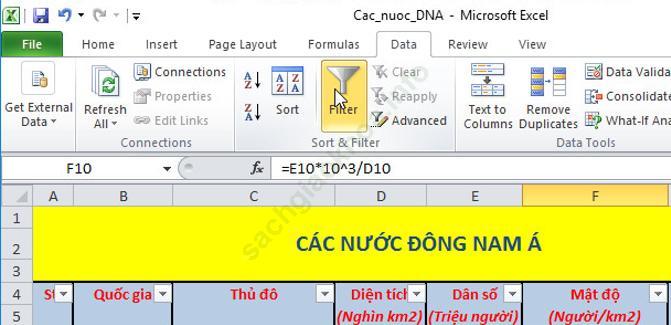
- Bước 3: Nháy chuột ở mũi tên  ở trên tiêu đề cột
ở trên tiêu đề cột ![]() , nháy chuột chọn Number Filters, chọn Top 10:
, nháy chuột chọn Number Filters, chọn Top 10:
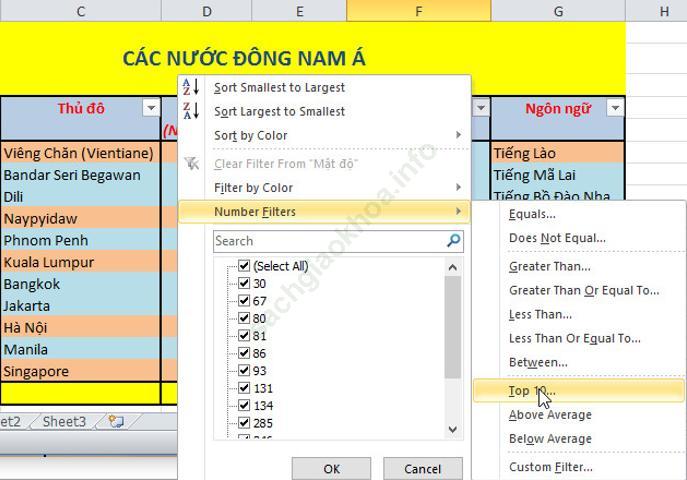
- Bước 3: Cửa sổ Top 10 AutoFilter hiện ra, em thiết đặt như sau và nháy chuột chọn OK:
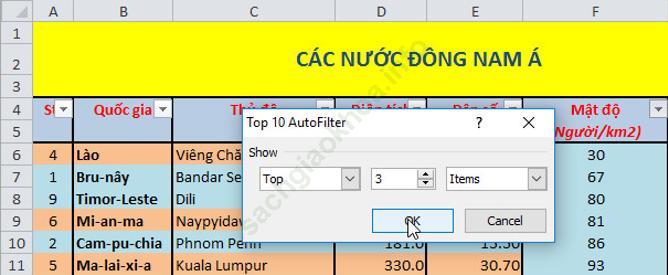
→ Kết quả:
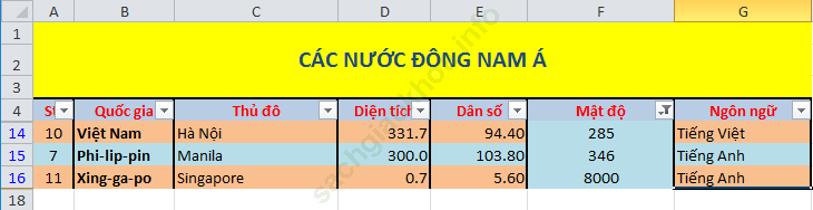
Bài 3 (trang 87): Tìm hiểu thêm về sắp xếp và lọc dữ liệu
Giải đáp:
Sử dụng trang tính của bài tập 2
a) Nháy chuột chọn một ô ngoài bảng dữ liệu. Các thao tác sắp xếp, hoặc lọc dữ liệu sẽ không thực hiện được:
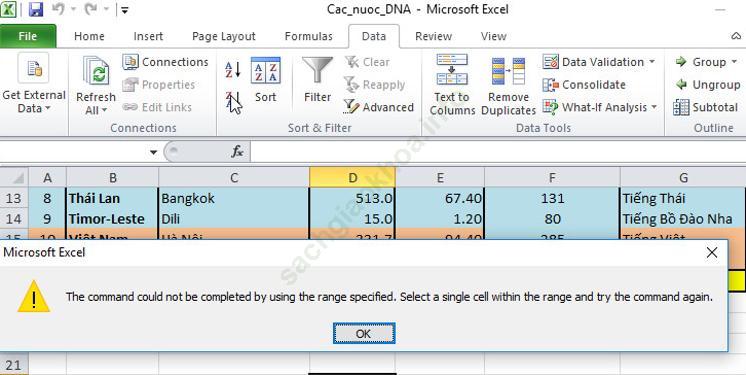
→ Giải thích: Vì khi nháy chuột chọn một ô ngoài bảng dữ liệu, chương trình sẽ không tìm được bảng dữ liệu cần sắp xếp hay lọc dữ liệu.
b) Chèn thêm một hàng trống vào giữa hai nước Ma-lai-xi-a và Mi-an-ma:
- Bước 1: Nháy chuột chọn hàng 11 (Mi-an-ma):
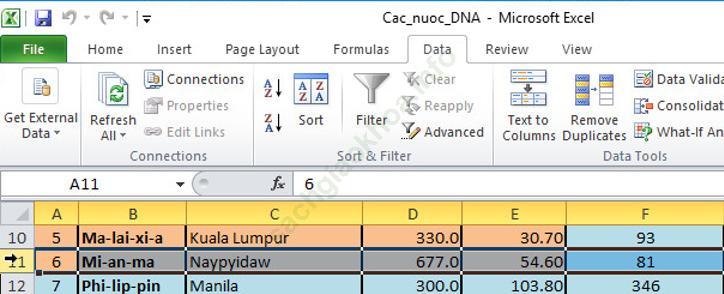
- Bước 2: Chọn lệnh Insert trong nhóm Cells trên dải lệnh Home :
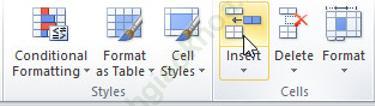
→ Kết quả đạt được:
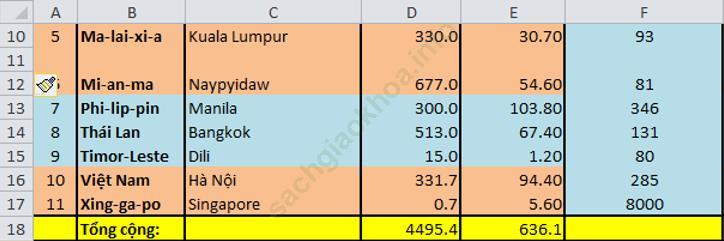
Nháy chuột vào ô C3, nháy nút ![]() để thực hiện sắp xếp dữ liệu tăng dần (hoặc nút
để thực hiện sắp xếp dữ liệu tăng dần (hoặc nút ![]() để thực hiện sắp xếp dữ liệu giảm dần):
để thực hiện sắp xếp dữ liệu giảm dần):
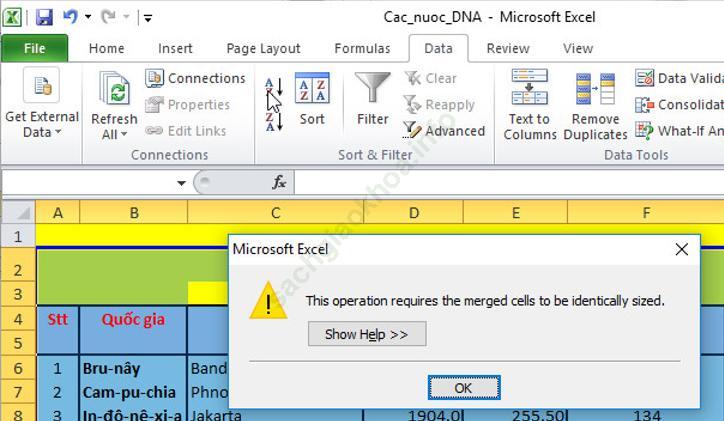
→ Kết quả: Xuất hiện hộp thoại thông báo không thực hiện được.
→ Nhận xét: Ô C3 là một ô trống, không phải là ô chứa vùng dữ liệu cần thực hiện. Để thực hiện được, cần phải nháy chuột chọn một ô khác là ô chứa dữ liệu cần, ví dụ ô C8:
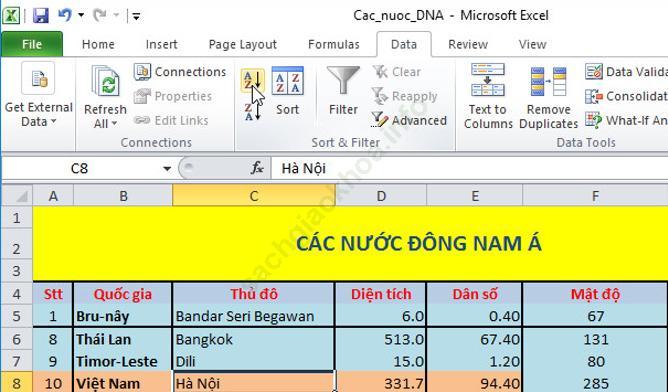
c) Chèn một cột vào giữa cột D và cột E:
- Bước 1: Nháy chuột chọn cột E:
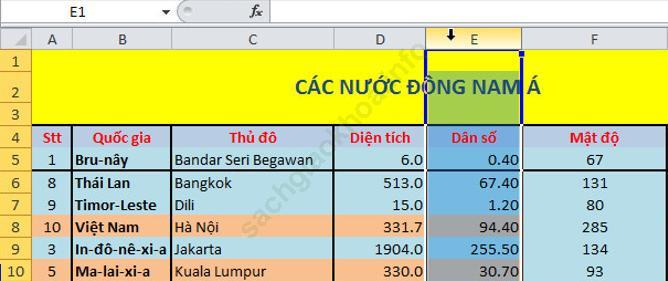
- Bước 2: Chọn lệnh Insert trong nhóm Cells trên dải lệnh Home :
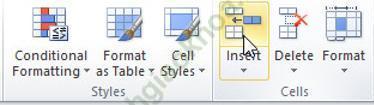
→ Em sẽ được kết quả:
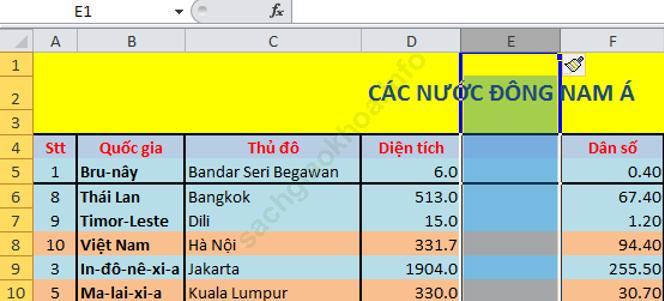
Nháy chuột vào ô C3, nháy nút  để thực hiện sắp xếp dữ liệu tăng dần (hoặc nút
để thực hiện sắp xếp dữ liệu tăng dần (hoặc nút  để thực hiện sắp xếp dữ liệu giảm dần):
để thực hiện sắp xếp dữ liệu giảm dần):
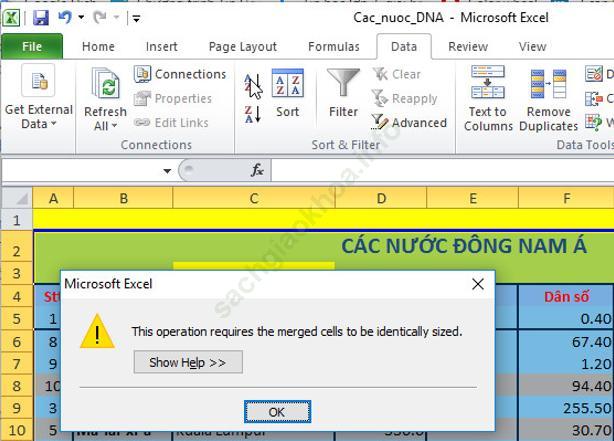
→ Kết quả đạt được: Xuất hiện hộp thoại thông báo không thực hiện được.
Bài trước: Bài 8: Sắp xếp và lọc dữ liệu - trang 83 sgk Tin học lớp 7 Bài tiếp: Bài 9: Trình bày dữ liệu bằng biểu đồ - trang 95 sgk Tin học lớp 7