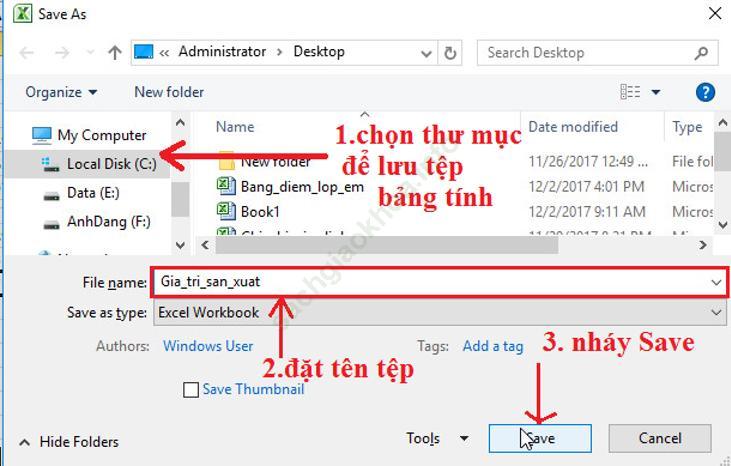Bài thực hành 4: Bảng điểm của lớp em - trang 39 sgk Tin học lớp 7
Bài 1 (trang 39 sgk Tin học lớp 7): Lập trang tính và sử dụng công thức
Khởi động Excel và mở bảng tính có tên Danh_sach_lop_em (đã được lưu trong bài thực hành 1).
a) Nhập điểm thi các môn của lớp em tương tự như hình minh họa trong hình 1.32 dưới đây:
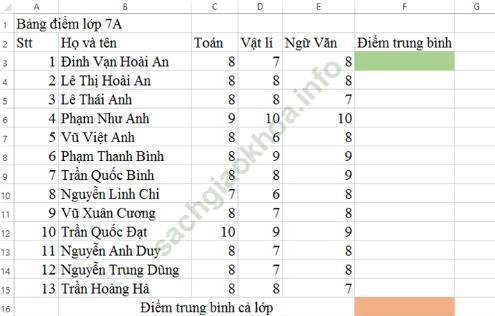
c) Tính điểm trung bình của cả lớp vào trong ô dưới cùng của cột Điểm trung bình.
d) Lưu bảng tính lại với tên Bang_diem_lop_em.
Giải đáp:
Nháy đúp chuột ở biểu tượng ![]() trên màn hình khởi động của Windows để khởi động Excel:
trên màn hình khởi động của Windows để khởi động Excel:
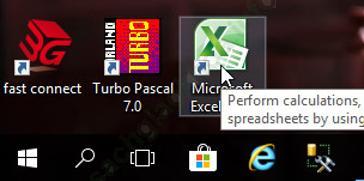
Để mở bảng tính có tên Danh_sach_lop_em, em mở thư mục lưu tệp và nháy đúp chuột trên biểu tượng của tệp:
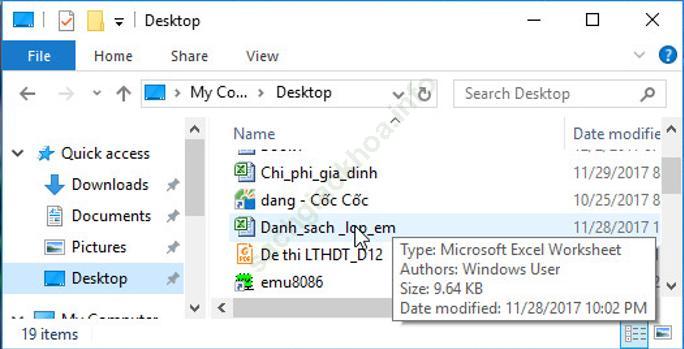
a) Nhập điểm thi như trong hình 1.32:
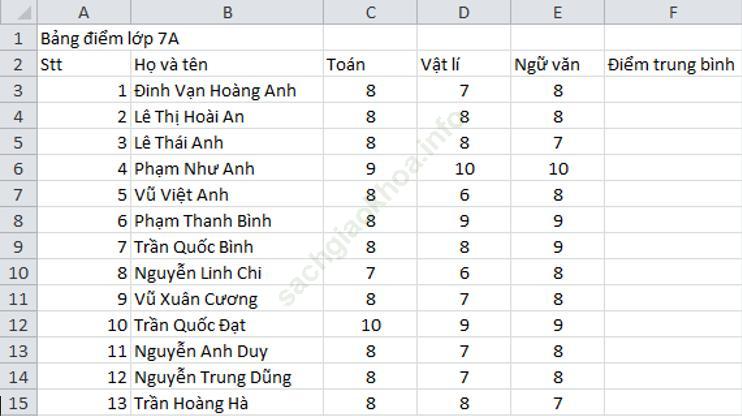
b)

→ Ta sẽ có các công thức tính:
|
F3 = (C3 + D3 + E3)/3 F4 = (C4 + D4 + E4)/3 F5 = (C5 + D5 + E5)/3 F6 = (C6 + D6 + E6)/3 F7 = (C7 + D7 + E7)/3 F8 = (C8 + D8 + E8)/3 F9 = (C9 + D9 + E9)/3 |
F10 = (C10 + D10 + E10)/3 F11 = (C11 + D11 + E11)/3 F12 = (C12 + D12 + E12)/3 F13 = (C13 + D13 + E13)/3 F14 = (C14 + D14 + E14)/3 F15 = (C15 + D15 + E15)/3 |
Nhập các công thức tìm được vào ô tính, sẽ được kết quả như sau:
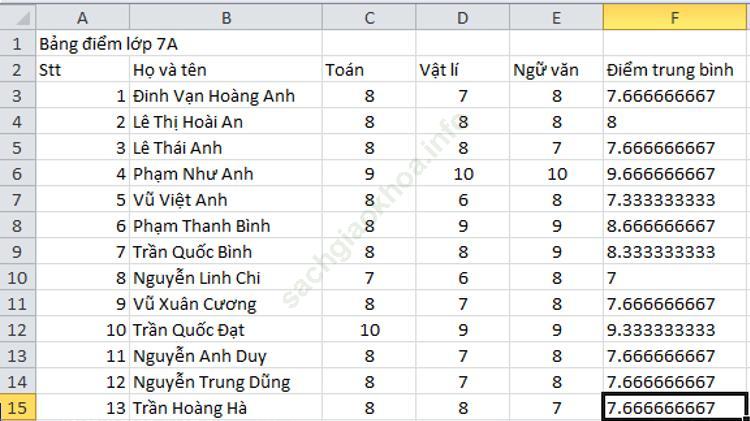
c)

Ô tính F16 chứa điểm trung bình của cả lớp.
→ F16 = (F3 + F4 + F5 + F6 + F7 + F8 + F9 + F10 + F11 + F12 + F13 + F14 + F15)/13
Nhập biểu thức vào ô tính và nhấn Enter , em sẽ được kết quả:
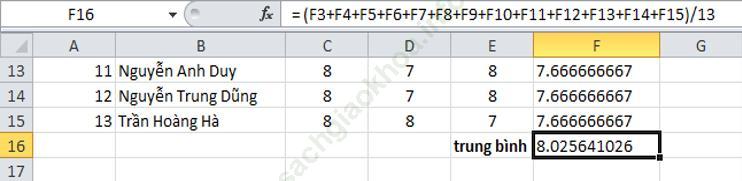
d) Lưu bảng tính lại với tên Bang_diem_lop_em.
Mở bảng chọn File , nháy chọn ![]() và thực hiện lần lượt các bước như hình dưới đây để đổi lại tệp bảng tính với tên Bang_diem_lop_em.
và thực hiện lần lượt các bước như hình dưới đây để đổi lại tệp bảng tính với tên Bang_diem_lop_em.
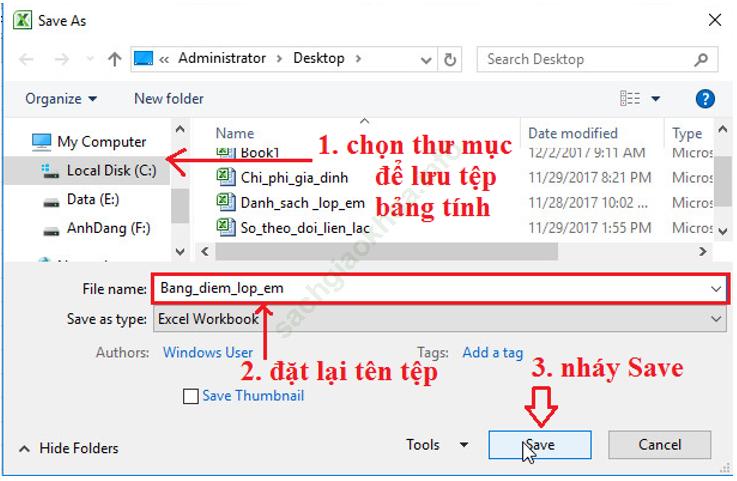
Giải đáp:
- Bước 1: Nháy đúp chuột ở biểu tượng ![]() trên màn hình khởi động của Windows để khởi động Excel:
trên màn hình khởi động của Windows để khởi động Excel:
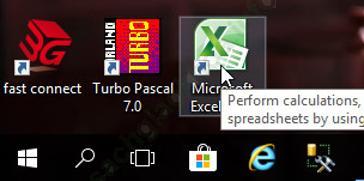
- Bước 2: Để mở bảng tính có tên So_theo_doi_the_luc, em mở thư mục lưu tệp và nháy đúp chuột trên biểu tượng của tệp:
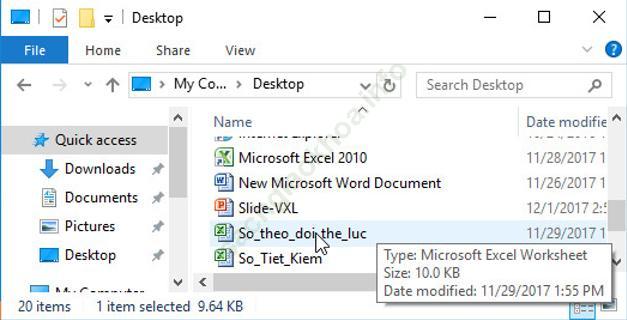
- Bước 3: Giả sử D10 là ô tính trung bình chiều cao, E10 là ô tính trung bình cân năng, ta có:
D10 = AVERAGE (D3: D9)
E10 = AVERAGE (E3: E9)
- Bước 4: Nhập lại các công thức ở bước 3 vào các ô tính, em sẽ được kết quả:
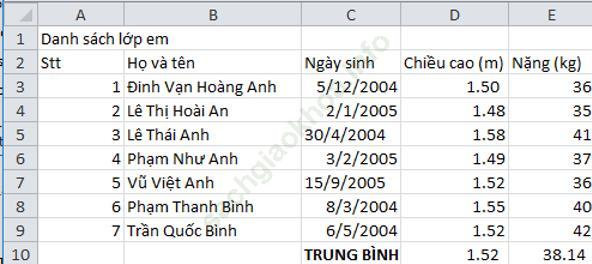
- Bước 5: Mở bảng chọn File, nháy chuột chọn ![]() để lưu lại trang tính sau khi đã thực hiện các yêu cầu.
để lưu lại trang tính sau khi đã thực hiện các yêu cầu.
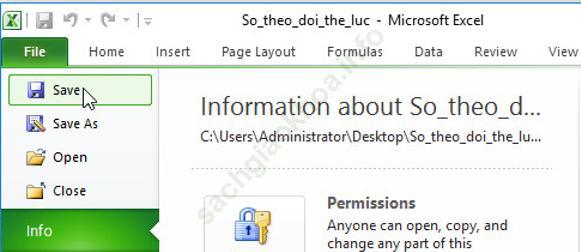
a) Hãy sử dụng hàm thích hợp để tính lại các kết quả đã tính trong Bài tập 1 và so sánh với cách tính bằng công thức.
b) Sử dụng hàm AVERAGE để tính điểm trung bình từng môn học của cả lớp trong hàng trống cuối bảng.
c) Hãy sử dụng các hàm MAX và MIN để xác định môn học có điểm trung bình cao nhất và điểm trung bình thấp nhất.
Giải đáp:
a)
→ Sử dụng hàm AVERAGE để tính được điểm trung bình:
|
F3 =AVERAGE (C3: E3) F4 =AVERAGE (C4: E4) F5 =AVERAGE (C5: E5) F6 =AVERAGE (C6: E6) F7 =AVERAGE (C7: E7) F8 =AVERAGE (C8: E8) F9 =AVERAGE (C9: E9) |
F10 =AVERAGE (C10: E10) F11 =AVERAGE (C11: E11) F12 =AVERAGE (C12: E12) F13 =AVERAGE (C13: E13) F14 =AVERAGE (C14: E14) F15 =AVERAGE (C15: E15) |
Nhập các công thức tìm được vào ô tính, em sẽ được kết quả:
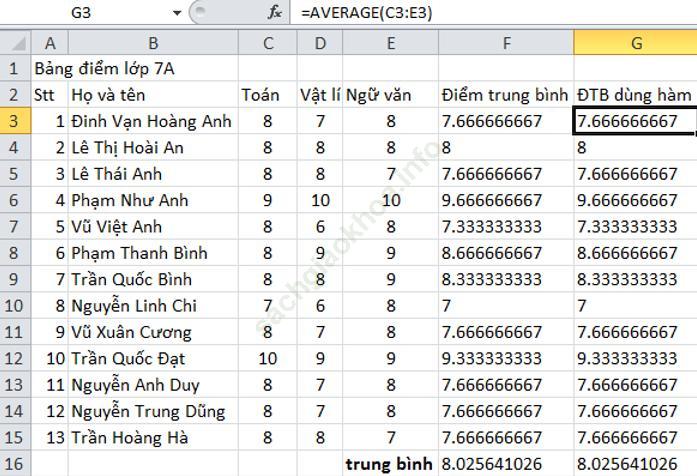
Ô tính F16 chứa điểm trung bình của cả lớp
→ F16 =AVERAGE (G3: G15)
Nhập biểu thức vào ô tính và nhấn Enter , em sẽ được kết quả:
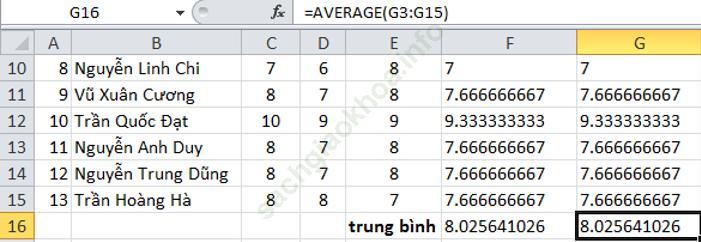
→ So sánh kết quả: kết quả thu được bằng cách tính theo công thức và tính bằng hàm là như nhau.
b) Sử dụng hàm AVERAGE để tính điểm trung bình từng môn học của cả lớp trong hàng trống cuối bảng (C16, D16, E16):
C16 = AVERAGE (C3: C15)
D16 = AVERAGE (D3: D15)
E16 =AVERAGE (E3: E15)
Nhập biểu thức vào ô tính và nhấn Enter , em sẽ được kết quả:
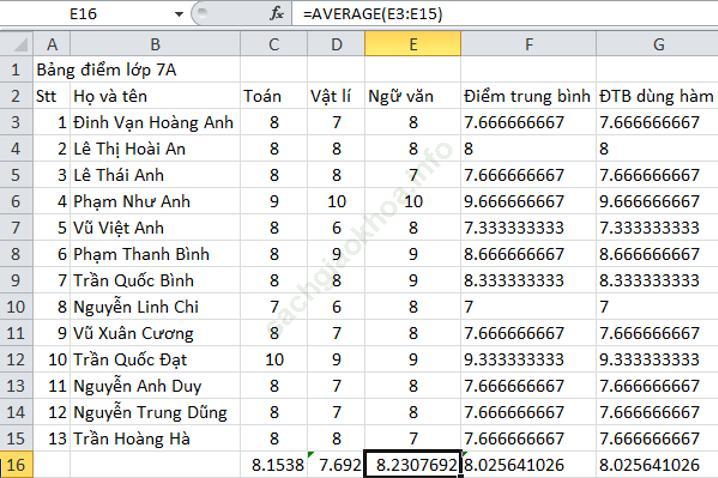
c) Sử dụng các hàm MAX và MIN để xác định môn học có điểm trung bình cao nhất và điểm trung bình thấp nhất.
Gọi ô C17 chứa kết quả điểm trung bình lớn nhất, ô C18 chứa điểm trung bình nhỏ nhất trong 3 môn.
→ C17 =MAX (C16: E16)
C18 =MIN (C16: E16)
Nhập biểu thức vào ô tính và nhấn Enter , em sẽ được kết quả:
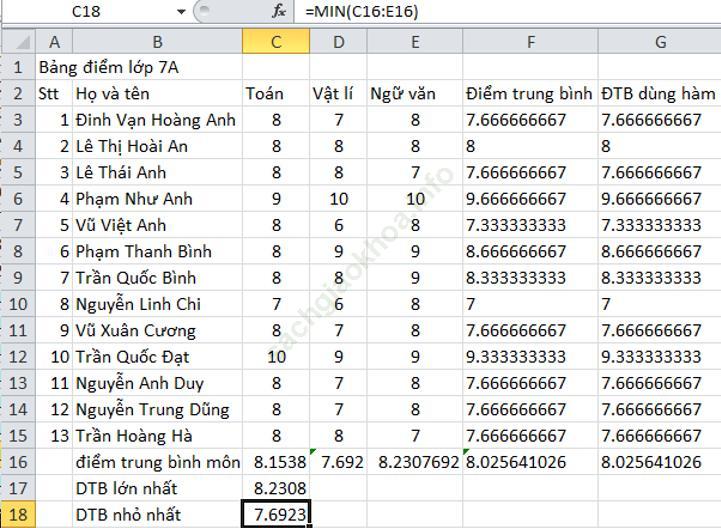
→ Vậy môn Ngữ văn có điểm trung bình cao nhất là 8.2308
Môn Vật lí có điểm trung bình thấp nhất là 7.6923
Bài 4 (trang 40): Lập trang tính và sử dụng hàm SUMGiả sử chúng ta có các số liệu thống kê về giá trị sản xuất của một vùng như được cho trên hình 1.33 sau đây:
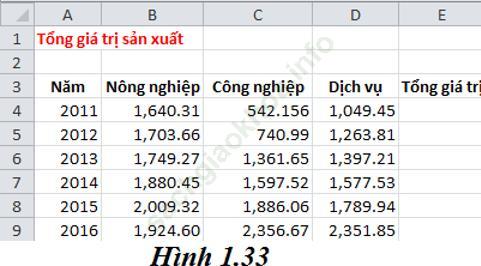
Hãy lập trang tính và sử dụng hàm thích hợp để tính tổng giá trị sản xuất vùng đó theo từng năm vào cột Tổng giá trị và tính giá trị sản xuất trung bình trong sáu năm theo từng ngành sản xuất vào các ô tương ứng trong hàng trống phía dưới. Lưu bảng tính với tên Gia_tri_san_xuat.
Giải đáp:
- Để tính tổng giá trị từng năm, em sử dụng hàm SUM:
E4 =SUM (B4: D4)
E5 =SUM (B5: D5)
E6 =SUM (B6: D6)
E7 =SUM (B7: D7)
E8 =SUM (B8: D8)
E9 =SUM (B9: D9)
- Để tính trung bình giá trị sản xuất theo từng ngành, em sử dụng hàm AVERAGE:
B10 =AVERAGE (B4: B9)
C10 =AVERAGE (C4: C9)
D10 =AVERAGE (D4: D9)
- Nhập các biểu thức vào ô tính và nhấn Enter , em sẽ được kết quả:
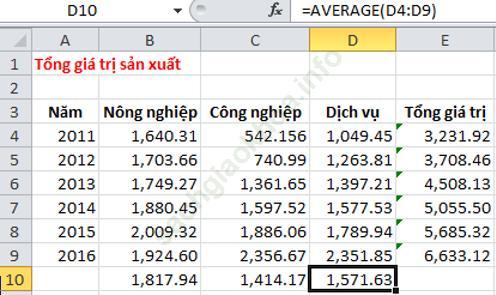
+ Em mở bảng chọn Enter , nháy chuột vào lệnh ![]() Save As và thực hiện theo các bước chỉ dẫn trên cửa sổ Save As dưới đây để lưu tệp bảng tính:
Save As và thực hiện theo các bước chỉ dẫn trên cửa sổ Save As dưới đây để lưu tệp bảng tính: