Bài 3: Trình bày thông tin cô đọng dưới dạng bảng - SGK trang 17 Tin học 7 VNEN
A. Hoạt động khởi động
Hãy quan sát bảng thông tin về lịch chiếu phim tại Trung tâm chiếu phim Quốc Gia – Hà Nội trong hình sau đây và cho biết:
Câu 1) (SGK trang 17 Tin học 7 VNEN): Thông tin về lịch chiếu phim khi được trình bày dưới dạng bảng thì có thuận lợi cho việc quan sát và so sánh không?
Câu 2) (SGK trang 17): Với những kiến thức đã học, em có thể tạo được bảng thông tin như vậy không?

Hướng dẫn giải:
Câu 1). Thông tin về lịch chiếu phim khi được trình bày dưới dạng bảng thì có thuận lợi cho việc quan sát và so sánh.
Câu 2). Với những kiến thức em đã học thì việc tạo bảng trên là khó có thể tạo được hoặc nếu có tạo thì nó sẽ phức tạp và tốn rất nhiều thời gian.
B. Hoạt Động Hình Thành Kiến Thức
1. Tạo một bảng mới
- Để tạo một bảng mới ta thực hiện theo 3 bước như sau:
+ Bước 1: Đặt con trỏ soạn thảo vào vị trí cần chèn bảng mới.
+ Bước 2: Trong bảng chọn Insert, chọn nút lệnh Table.
+ Bước 3: Kéo thả chuột để chọn số hàng, số cột cho bảng.
- Muốn đưa nội dung vào ô nào, nháy chuột đặt con trỏ soạn thảo tại ô đó rồi nhập nội dung. Tất cả những gì có thể nhập ở bên ngoài bảng thì cũng có thể nhập vào ô của bảng.
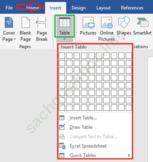
2. Thay đổi kích thước của cột và hàng
Để chỉnh độ rộng của cột hay độ cao của hàng, đưa con trỏ chuột vào đường biên của cột (hay hàng) cần thay đổi kích thước cho đến khi con trỏ chuột có dạng mũi tên hai chiều thì kéo thả chuột sang trái, phải hoặc lên, xuống.
+ Chỉnh sửa độ rộng của cột
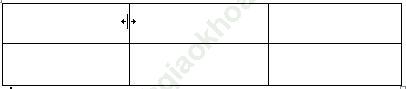
+ Chỉnh sửa độ cao của hàng
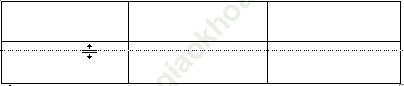
3. Căn biên dữ liệu trong các ô của bảng
Câu hỏi SGK trang 18 Tin học 7 VNEN: Hãy đọc và quan sát các hình dưới đây để trả lời câu hỏi:
Hãy dự đoán xem hàng tiêu đề của bảng “Hoá đơn (GTGT) dịch vụ viễn thông” trong hình sau đây được định dạng nhờ nút lệnh căn biên nào?

Hướng dẫn giải:
- Nội dung trong các ô của bảng thường được căn biên thích hợp, đặc biệt là khi một số cột và hàng của bảng được thay đổi kích thước
- Nhóm lệnh Alignment trong bảng chọn Table Tools -> Layout có 9 nút lệnh căn biên cho dữ liệu trong ô của bảng. Các nút lệnh này được phóng to và thể hiện trong hình sau:
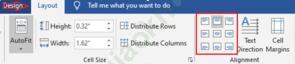
- Hàng tiêu đề của bảng “Hoá đơn (GTGT) dịch vụ viễn thông” trong hình trên của đề bài được định dạng nhờ nút lệnh căn biên giữa.
4. Chèn thêm hoặc xoá hàng và cột
- Để chèn hoặc xóa hàng và cột, thực hiện theo các bước sau đây:
+ Bước 1: Đặt con trỏ soạn thảo vào trong ô của bảng.
+ Bước 2: Nháy chọn Table Tools -> Layout
+ Bước 3: Nháy chọn một trong các nút lệnh sau ở nhóm lệnh Rows và Columns

- Lưu ý:
1. Khi chọn nút Delete, danh sách các tuỳ chọn xoá xuất hiện, nháy chọn một trong các lệnh sau:
- Delete Rows để xoá hàng mà chúng ta đã lựa chọn.
- Delete Columns để xoá cột chúng ta lựa chọn.
2. Để thêm một hàng mới vào cuối bảng nhanh nhất, có thể thực hiện một trong 2 cách sau đây
+ Cách 1: Đặt con trỏ vào ô cuối cùng của bảng (thuộc hàng cuối cùng của bảng) rồi nhấn Tab
+ Cách 2: Di chuyển con trỏ soạn tháo bảng sang bên phải bảng (ngoài ô cuối cùng) và nhấn Enter.
Câu hỏi SGK trang 19: Theo em, để tạo một bảng danh sách học sinh trong một lớp gồm 30 người, ngay từ đầu, có cần chèn vào tài liệu một bảng trống mới có đủ 30 hàng cho 30 người hay không?
Hướng dẫn giải:
- Theo em ngay từ đầu không cần chèn vào tài liệu một bảng trống mới có đủ 30 hàng cho 30 người vì chúng ta có thể chia làm nhiều cột, khi chia làm nhiều cột thì số hàng có thể giảm xuống mà vẫn có thể tạo được một danh sách có đủ 30 người trong lớp.
5. Chọn các đối tượng của bảng
a) Để chọn các đối tượng của bảng bao gồm ô, hàng, cột và cả bảng. Mọi thao tác với một hoặc một nhóm đối tượng nào đó của bảng luôn bắt đầu bằng việc chọn chúng. Hãy đọc nội dung sau đây để biết cách thực hiện thao tác chọn các đối tượng của bảng.
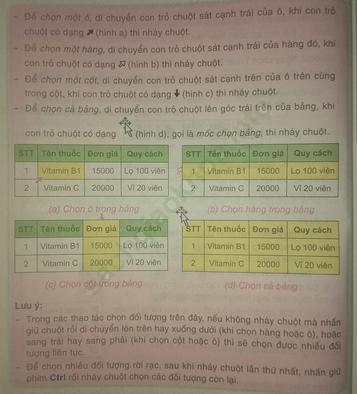
b) Câu hỏi SGK trang 20,21: Hãy trình bày các thao tác cần tiến hành để giúp người quản lí bảng “Doanh mục hàng nhập” thực hiện các công việc sau:
+ Xoá đồng thời tất cả các mặt hàng “thước kẻ”
+ Xoá hai cột cuối cùng của bảng hàng nhập.
+ Thêm cột “Giá Bán” vào cuối bảng
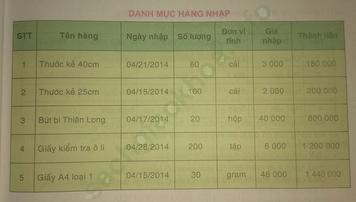
Hướng dẫn giải:
- Bước 1: Tạo bảng chọn Insert -> Table sau đó chọn số hàng và số cột theo yêu cầu đề bài là 6 hàng và 7 cột. Sau đó điền nội dung vào bảng bằng cách nhấp chuột vào từng ô trên bảng để ghi nội dung.
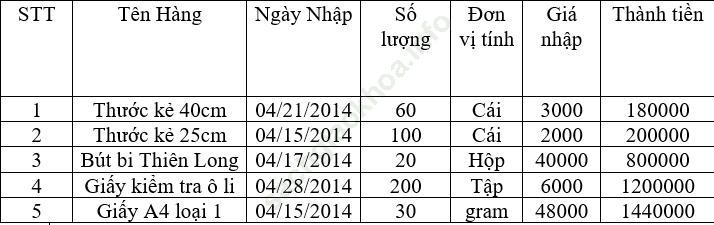
- Bước 2: Để xoá đồng thời tất cả các mặt hàng “thước kẻ” ta giữ chuột và bôi đen 2 dòng có mặt hàng là thước kẻ. Sau khi bôi đen xong thì tự động sẻ hiển thị lên một bản ghi nhỏ các bạn di chuột đến Delete chọn Delete Rows thì tự động 2 bản ghi sẽ được xoá
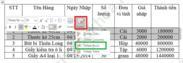
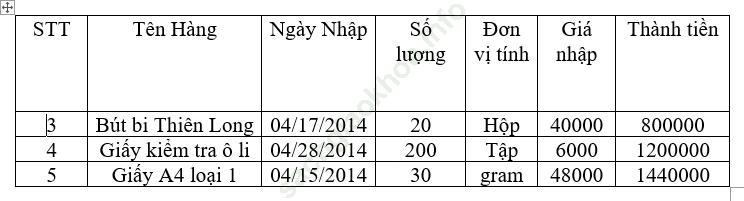
- Bước 3: Để xoá 2 hàng cuối cùng các bạn làm tương tự như phần của Bước 2
- Bước 4: Để thêm một cột “Giá bán” vào cuối bảng thì có nhiều cách để chèn một cột vào bảng. Bây giờ mình sẽ hướng dẫn các bạn một cách nhanh nhất mà không sử dụng nhiều thao tác.
+ Đầu tiên các bạn di chuyển chuột vào góc cuối của bảng lúc để làm sao nó hiện lên dấu “+” ở bên trong vòng tròn. Tiếp theo bạn nhấp vào đó thì tự động một cột sẽ được chèn vào bảng ban đầu của bạn. Sau khi chèn xong thì bạn nhấn vào ô đầu tiên để ghi tiêu đề cho cột là “Giá bán”.
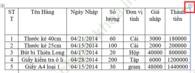
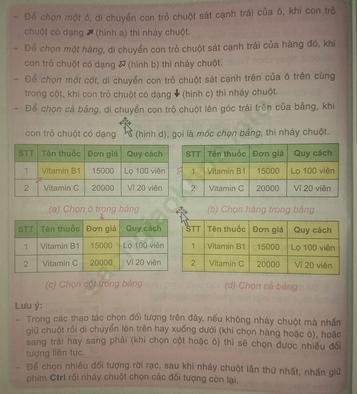
C. Hoạt động luyện tập
Câu 1 SGK trang 21 Tin học 7 VNEN:
a) Hãy đọc bảng thông tin dưới đây và tạo một bảng để trình bày tóm tắt nội dung của bảng tin.

b) Hãy bổ sung thông tin trong câu bình luận dưới đây vào bảng vừa tạo.
Như vậy, so với năm 2011 thì số vụ tai nạn năm 2014 giảm 19226 vụ và số người chết vì tai nạn giảm được 2429 người.
c) Qua việc giải quyết hai tình huống trên đây, nhóm em có nhận xét gì về tác dụng của bảng trong việc lưu trữ và trình bày thông tin?
Hướng dẫn giải:
a) Bảng trình bày tóm tắt nội dung:
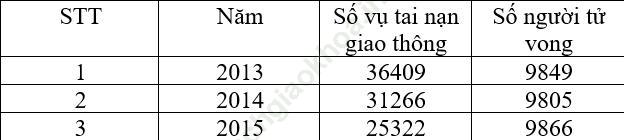
b) Bảng sau khi được bổ sung:
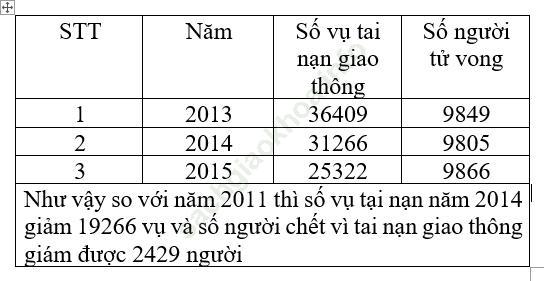
c) Qua việc giải quyết hai tình huống trên đây, nhóm em có một số nhận xét về tác dụng của bảng:
+ Tóm tắt ngắn gọn được nội dung thông tin để cho người đọc dễ hiểu hơn
+ Dễ cập nhập và sửa đổi khi có yêu cầu cần thiết.
+ Thống kê chi tiết được số liệu của từng năm về số vụ tai nạn và số người tử vong từ đó dễ tiếp thu được thông tin nhanh hơn.
Câu 2 SGK trang 21:
a) Tạo thời khoá biểu học buổi sáng của lớp em như sau:

b) Sao chép toàn bộ nội dung văn bản trên (bao gồm cả bảng) xuống dưới.
c) Với bảng vừa có được do sao chép, hãy thực hiện các công việc sau để có một thời khoá biểu mới:
+ Đổi chữ BUỔI SÁNG thành BUỔI CHIỀU
+ Xoá hàng 4 và thêm một cột mới vào cuối bảng
+ Xoá các môn học đã có và nhập nội dung để nhận được kết quả như sau:

Hướng dẫn giải:
a)
- Bước 1: Tạo tiêu đề sau đó chỉnh phông chữ, cỡ chữ và màu chữ sau đó căn giữa bằng biểu tượng dưới trong Paragraph của dải Home
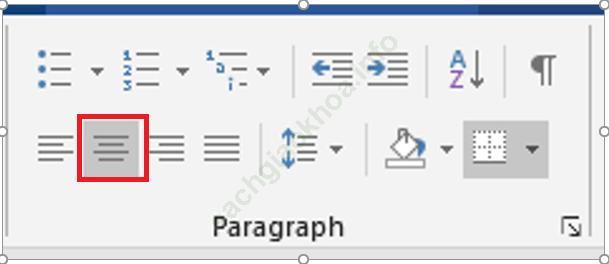

- Bước 2: Tạo bảng chọn Insert -> Table sau đó chọn số hàng và số cột theo đề bài. Để nhập nội dung vào bảng các bạn nhấp chuột vào từng ô sau đó nhập nội dung theo từng mục của đề bài.
+ Kết quả sau khi các bạn tạo xong bảng:
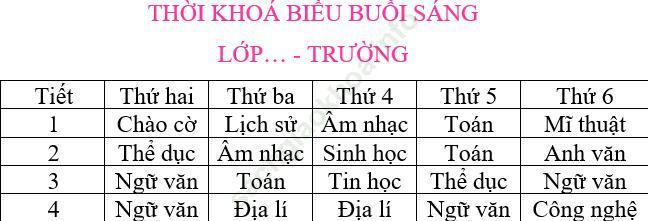
b) Để sao chép toàn bộ nội dung văn bản trên bạn dùng chuột bôi đen tất cả phần bạn muốn sao chép sau đó nhấn tổ hợp phím Ctrl C -> Ctrl V
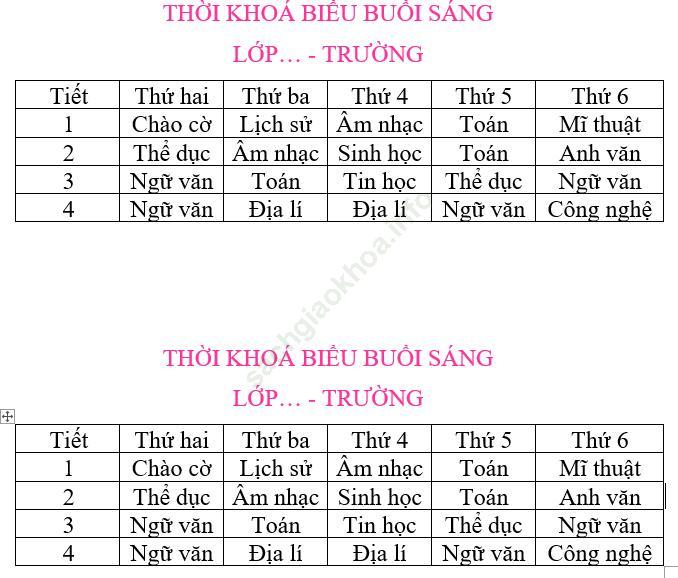
c)
- Để có thể đổi chữ BUỔI SÁNG thành BUỔI CHIỀU thì các bạn chọn nút lệnh ![]()
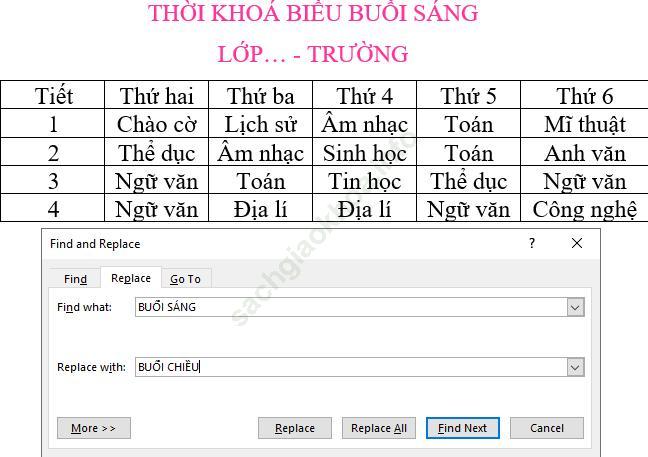
+ Sau khi bạn gõ xong nhấn Replace All thì tự động cụm từ “BUỔI SÁNG” sẽ được thay thành “BUỔI CHIỀU”
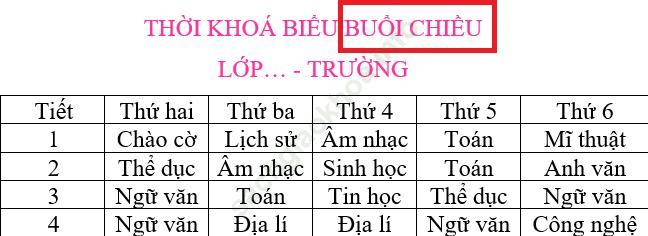
- Để xoá hàng 4 sau đó thêm cột mới vào bảng thì ta dùng chuột bôi đen hàng 4 sau đó chọn Delete -> Delete Rows
+ Đầu tiên các bạn di chuyển chuột vào góc cuối của bảng lúc để làm sao nó hiện lên dấu “+” ở bên trong vòng tròn. Tiếp theo bạn nhấp vào đó thì tự động một cột sẽ được chèn vào bảng ban đầu của bạn.
- Để xoá các môn đã học và nhập nội dung mới các bạn chỉ cần nhấn chuột vào ô đó xoá nội dung cũ đi và ghi mới nội dung mới và là hoàn thành.
+ Kết quả:
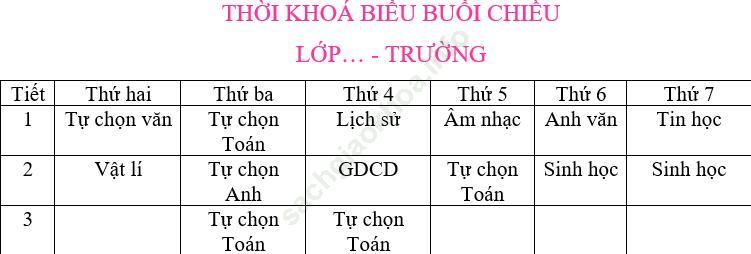
Một bạn học sinh lớp 7 đã tạo sơ đồ lớp mình và thu được kết quả như sau:

Em có thể soạn một tệp văn bản có chứa sơ đồ chỗ ngồi lớp của em không? Nếu em tạo được sản phầm đó, hãy chia sẽ với bạn bè và báo cáo với thầy cô giáo.
Hướng dẫn giải:
- Bước 1: Chọn Insert -> Table sau đó chọn số hàng và số cột theo sơ đồ của lớp học (Giả sử lớp học sau khi chia sẽ có 8 cột và 4 hàng)
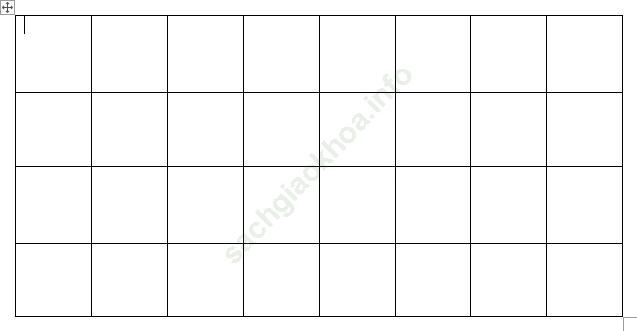
- Bước 2: Giả sử cứ 2 cột là một dãy thì chúng ta sẽ có 4 dãy. Mỗi dãy thì lại cách nhau một khoảng trống nên chúng ta có thể chèn thêm một cột có độ rộng nhỏ hơn so với độ rộng của cột ban đầu tượng trưng cho khoảng trống giữa các dãy.
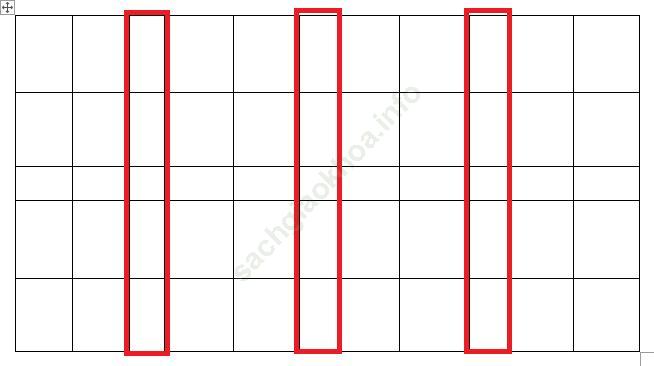
- Bước 3: Tương tự với các hàng cũng vậy cứ 2 hàng thì chúng ta sẽ có một khoảng trống và chúng ta sẽ chèn thêm một hàng để tượng trưng cho khoảng trống giữa các hàng
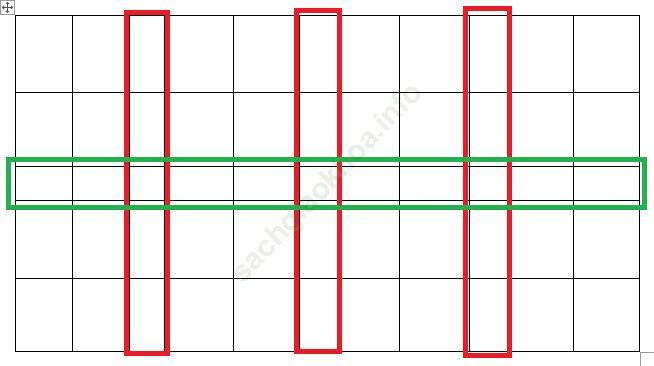
- Bước 4: Sau khi chúng ta tạo xong bảng thì chúng ta sẽ điền tên các bạn trong lớp học vào các ô bằng cách nhấn chuột vào ô trong bảng cần điền rồi ghi tên các bạn theo thứ tự trên lớp học.
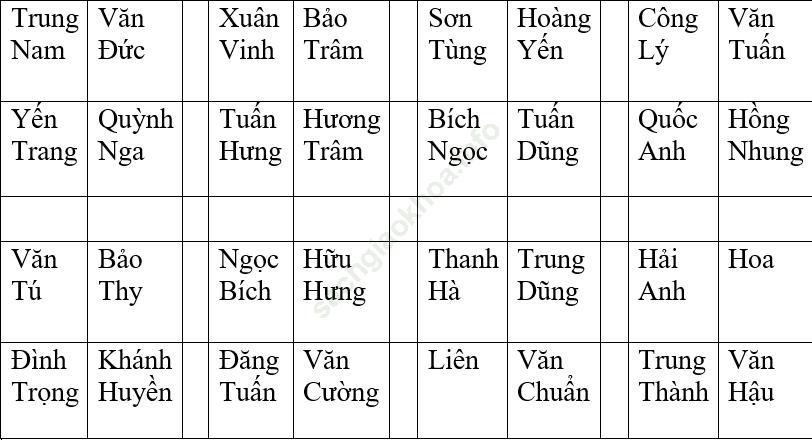
Tạo cột báo dựa trên bảng
Đề bài SGK trang 23 Tin học 7 VNEN: Nội dung dưới đây minh hoạ một phần của một trang báo. Em có thể tạo được một trang báo có hình thức giống như vậy không? Nếu thực hiện được, em hãy chia sẻ với các bạn và báo cáo với thầy cô về cách tạo trang báo đó.
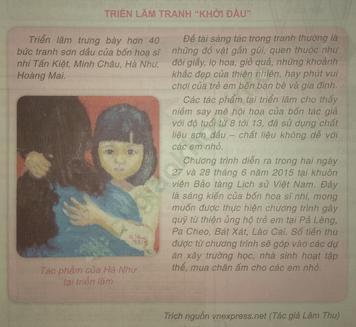
Gợi ý: Em có thể dùng công cụ tạo bảng để tạo được trang báo như vậy.
Hướng dẫn giải:
Để tạo được một bài báo như trên chúng ta sẽ thực hiện theo các bước sau:
- Bước 1: Mở công cụ soạn thảo văn bản. Sau khi vào xong phần mềm soạn thảo trước tiên chúng ta cần nhập tiêu đề của bài báo “TRIỂN LÃM TRANH “KHỞI ĐẦU”” và căn giữa văn bản bằng phần Paragraph trong dải Home
- Bước 2: Để có thể tạo được trang báo có nội dung chia làm 2 cột như đề bài. Trước tiên bạn chọn Insert -> Table sau đó sẽ chèn số cột vào số hàng vào. Theo như đề bài thì chúng ta cần chèn vào bảng có 2 cột và 1 hàng.

+ Để có thể cho chiều cao của bảng được dài hơn các bạn di chuyển chuột đến phần ô vuông cuối của bảng rồi kéo bảng sao cho có chiều cao đúng theo yêu cầu của đề bài


- Bước 3: Để nhập nội dung như yêu cầu của đề bài bạn nhấp chuột vào tựng cột của bảng sau đó ghi nội dung và chèn ảnh theo yêu cầu để bài.

+ sau khi các em soạn xong nội dung thì các em sẽ được trang báo như trên. Nhưng đến đây chúng ta vẫn chưa xong. Bởi vì theo yêu cầu đề bài thì trang báo của chúng ta đang có các viền đen trong bảng.
- Bước 4: Để xoá viền của bảng các bạn dùng chuột bôi đen toàn bộ bảng sau đó chọn vào dải Home ->


+ Cuối cùng chúng ta sẽ được trang báo cần soạn thảo:
