Bài 16: Trình bày và in bảng tính - SGK trang 116 Tin học 7 VNEN
Xem trước khi in bảng
Bảng tính dưới đây trình bày một phần Bảng điểm tổng kết học kì I lớp 7A (lớp 7A có 41 học sinh).
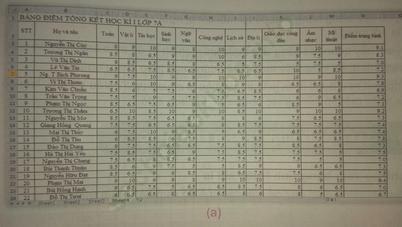
Trước khi ra lệnh in, ta cần xem tổng thể toàn bộ bảng tính lúc in ra sẽ có dạng như thế nào. Dưới đây là hình ảnh xem trước cảu bảng tính sẽ được in ra máy in
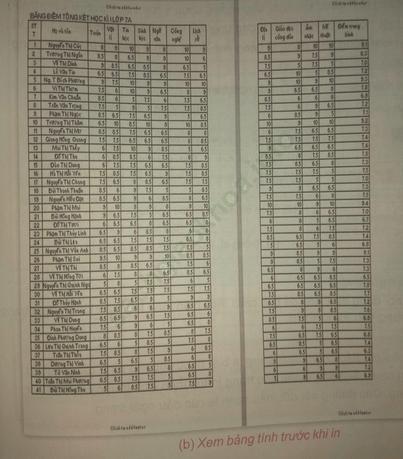
Lưu ý, dữ liệu trong hàng tiêu đề tại mỗi cột bị ngắt xuống dòng là do cột tự thu nhỏ lại để vừa với trang in.
Nhóm em hãy quan sát bảng tính trước khi in (hình b) để thảo luận và cho biết:
a) Bảng tính được in ra giấy theo chiều đứng hay theo chiều ngang?
b) Bảng tính nếu được in ra giấy thì có điều gì chưa hợp lí? Nếu có thể, hãy đề xuất một hoặc một số cách khắc phục sự chưa hợp lí đó.
Hướng dẫn giải:
a) Bảng tính được in ra giấy theo chiều đứng (chiều dọc).
b) Bảng tính nếu được in ra giấy như vậy thì sẽ bị thiếu bởi vì bảng tính có độ rộng lớn hơn so với trang giấy chúng ta in ra nên chúng ta cần phải khắc phục điều đó bằng cách điều chỉnh ngắt trang sao cho hợp lí.
B. Hoạt động hình thành kiến thức1. Các chế độ xem bảng tính trước khi in
Hãy đọc nội dung dưới đây để biết các chế độ xem bảng tính trước khi in
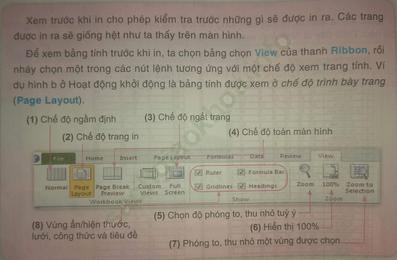
2. Điều chỉnh ngắt trang
a) Hãy đọc nội dung dưới đây để biết cách thực hiện thao tác điều khiển ngắt trang phù hợp cho trang tính trước khi in.
Trong chế độ điều chỉnh ngắt trang ta biết được chương trình bảng tính tự động phân chia bảng tính thành các trang in tuỳ theo kích thước của các cột và các hàng. Các đường nét đứt màu xanh là các dấu ngắt trang.
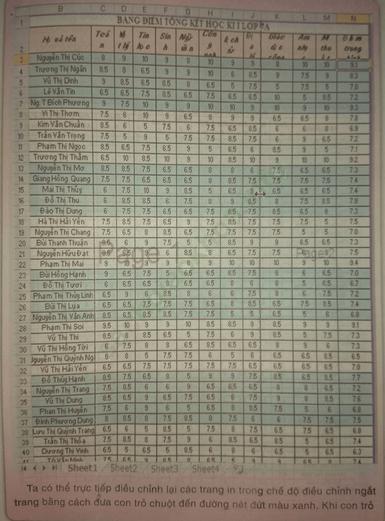
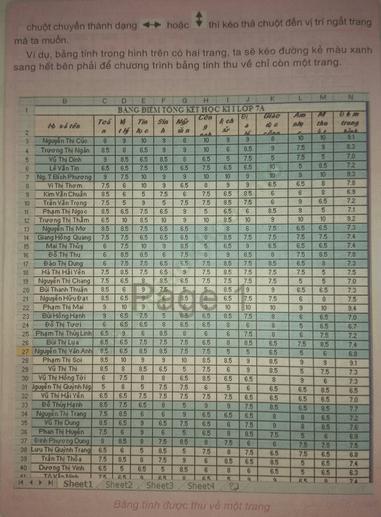
b) Khi điều chỉnh ngắt trang, chương trình bảng tính sẽ tự động tăng giảm cỡ chữ và kích thước của cột và hàng sao cho thu được một bảng tính mà toàn bộ kích thước của nó đảm bảo được số trang đã được điều chỉnh.
Nhóm em hãy thảo luận và cho ý kiến về cách điều khiển ngắt trang đối với các trường hợp sau đây:
+ Mặc dù chọn giấy in ngang nhưng bảng tính vẫn có một cột tràn sang trang mới
+ Nếu chọn giấy in dọc thì bảng tính có một cột tràn sang trang mới, nhưng nếu chọn giấy in ngang thì thừa nhiều phần giấy trắng ở bên phải.
3. Đặt lề và hướng giấy in
Hãy đọc nội dung dưới đây để biết cách thực hiện thao tác đặt lề và hướng giấy trước khi in.
Các trang in được đặt lề với kích thước ngầm định và hướng giấy in dọc.
Để quy định lại lề và hướng giấy in ta thực hiện các thao tác sau đây:
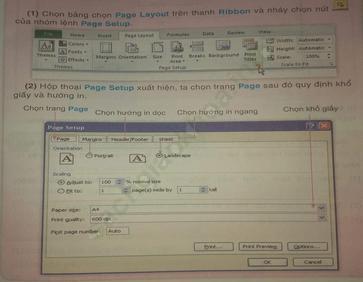
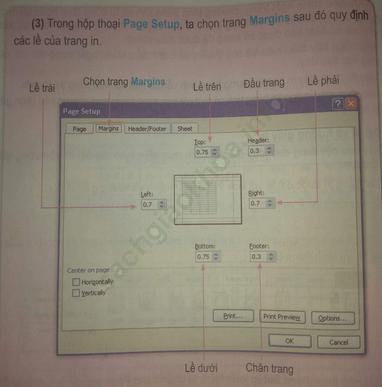
4. In trang tính
Hãy đọc nội dung dưới đây để biết cách thực hiện thao tác ra lệnh in trang tính

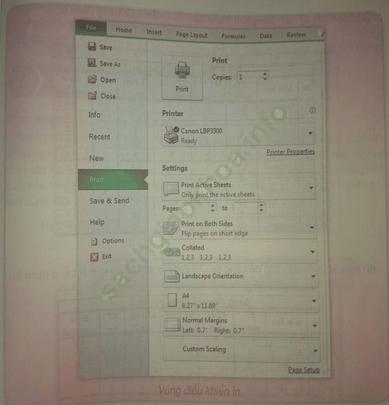
Câu 1 (SGK trang 123 Tin học 7 VNEN): Thực hiện các công việc sau.
(1) Mở trang tính Bảng điểm tổng kết học kì I lớp 7A
(2) Đặt hướng in ngang
(3) Xem trước khi in
(4) Điều khiển ngắt trang
(5) Mở vùng điều khiển in
Hướng dẫn giải:
(1) Mở trang Bảng điểm tổng kết học kì I lớp 7A
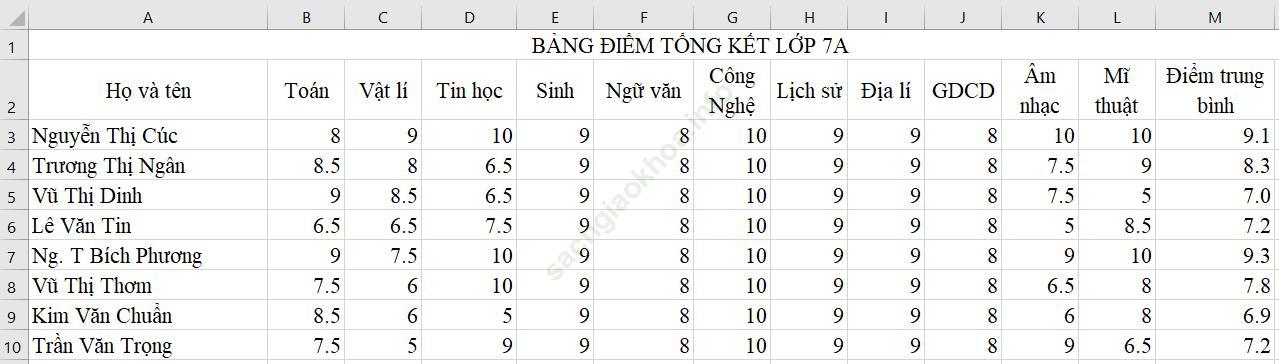
(2) Các trang in được đặt kích thước lề ngầm định với hướng giấy in đứng.
+ Dùng các lệnh trong nhóm Page Setup trên dải lệnh Page Layout để diều chỉnh.
- Bước 1: mở dải lệnh Page Layout
- Bước 2: ở hộp thoại Page Setup chọn margins
- Bước 3: chọn Custom margins để tùy chỉnh lề.
+ Các kích thước lề được hiển thị trong các ô Top, Bottom, Right, Left
- Bước 4: thay đổi số trong các ô trên để thiết đặt lề.
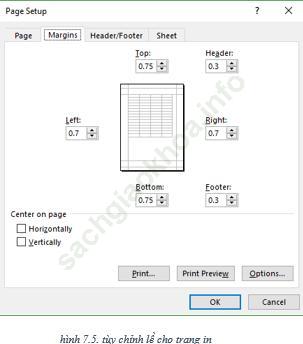
+ Ở hộp thoại Page chọn Portrait cho hướng giấy đứng hoặc Landscape cho hướng giấy ngang
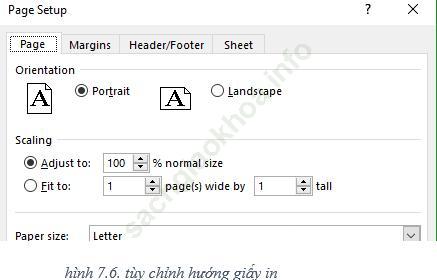
(3) Xem trước khi in để kiểm tra xem lại những gì chúng ta sẽ in.
(4) Chương trình sẽ tự động phân chia trang tính ra thành các trang nhỏ.
+ Để điều chỉnh ngắt trang như ý muốn, sử dụng lệnh Page Break Preview.
+ Khi đó trang tính hiển thị thành 2 trang in page1 và page2 ngăn cách bởi dấu ngắt trang màu xanh.

- Để gộp chúng lại theo ý muốn ta đưa con trỏ vào dấu ngắt trang không hợp lý và kéo thả chúng đến vị trí mong muốn.
- Kết thúc điều chỉnh bằng cách chọn chế độ Normal trên thanh công cụ.
(5)
+ Bước 1: chọn lệnh Print trên bảng chọn File
+ Bước 2: nháy chuột vào nút Print
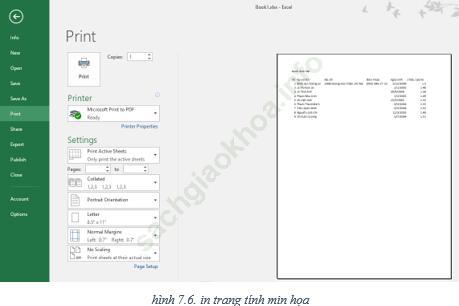
In bảng tính có biểu đồ:
Bảng tính in có thể bao gồm cả biểu đồ. Khi về nhà, em có thể mở một bảng tính có biểu đồ đã được chuẩn bị trong bài học trước đó, ví dụ như bảng tính Dân số thế giới. Nếu thực hiện thành công thì hãy chia sẻ với bạn bè và thầy cô.
(1) Đặt khổ giấy in là A4 và chọn hướng in ngang
(2) Đặt lề trang in phù hợp
(3) Chọn chế độ xem bảng tính ở cả hai chế độ trang in (Page Layout) và chế độ ngắt trang (Page Break Preview)
(4) Đặt ngắt trang phù hợp để nội dung bảng tín sẽ được in trọn vẹn trong một trang
Trả lời:
+ Cách làm phần Hoạt động vận dụng có các thao tác giống với phần Hoạt động luyện tập, các bạn có thể đọc và thực hành theo nội dung đã nêu ở trên.
E. Hoạt động tìm tòi mở rộngChọn nhanh các chế độ xem bảng tính
Các chế độ xem bảng tính có thể chọn nhanh từ thanh trạng thái ở cạnh dưới bên phải cửa sổ ứng dụng của Excel. Nếu em muốn tìm hiểu thanh điều khiển này. Hãy thử chọn nút lệnh trên nó và quan sát kết quả rồi điền vào chỗ trống.
Bài trước: Bài 15: Chỉnh sửa biểu đồ - SGK trang 112 Tin học 7 VNEN