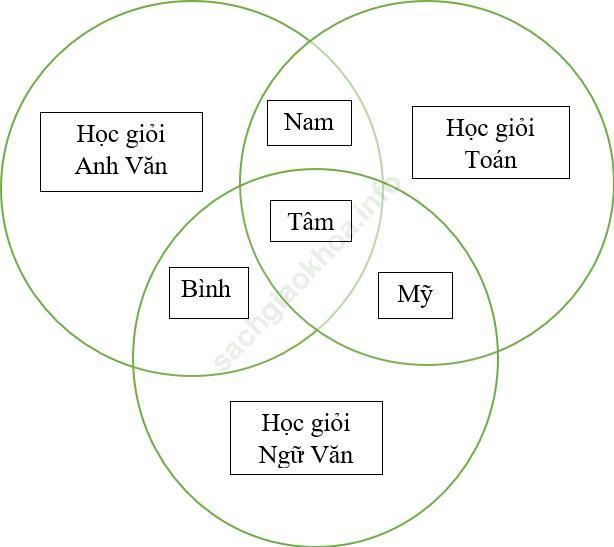Bài 4: Thực hành tổng hợp - SGK trang 24 Tin học 7 VNEN
Câu 1 (SGK trang 24,25 Tin học 7 VNEN): Hãy quan sát tờ thông báo (hình bên) và cho biết những đối tượng trong đó (băng-rôn, chiếc huy chương…) thuộc loại nào: bảng biểu, Picture, Shapes, SmartArt…?
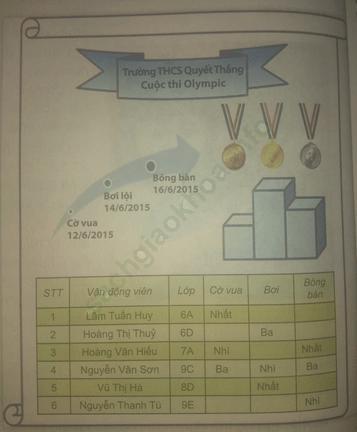
Hướng dẫn giải:
- Các đối tượng trong tờ thông báo thuộc loại đối tượng là:
+ Băng-rôn: Shapes
+ Những chiếc huy chương: Picture
+ Hai biểu đồ: SmartArt
+ Bảng biểu: Table
B. Hoạt động hình thành kiến thứcCâu 1 SGK trang 24 Tin học 7 VNEN: Hãy soạn thảo tờ thông báo được nêu ở Hoạt Động Khởi Động theo những bước sau:
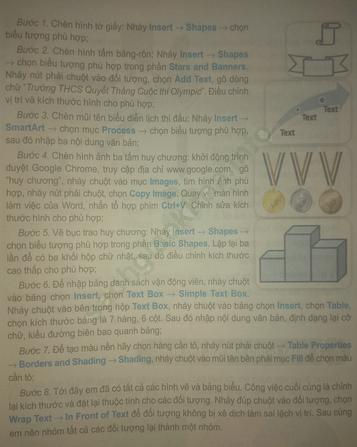
Trong bước 6 ở Hoạt động luyện tập, chúng ta đã sử dụng hộp Text Box để đưa một bảng biểu hay một đoạn văn bản tới vị trí xác định trên trang giấy. Em có thể vận dụng phương pháp đó để tạo hình bên được không? Nếu được, hãy chia sẻ với bạn bè và báo cáo với thầy cô giáo.
Hướng dẫn giải:
- Bước 1: Chọn Insert -> Online Pictures. Lúc này sẽ có một hộp thoại hiện lên để cho bạn tìm kiếm hình ảnh chèn vào.
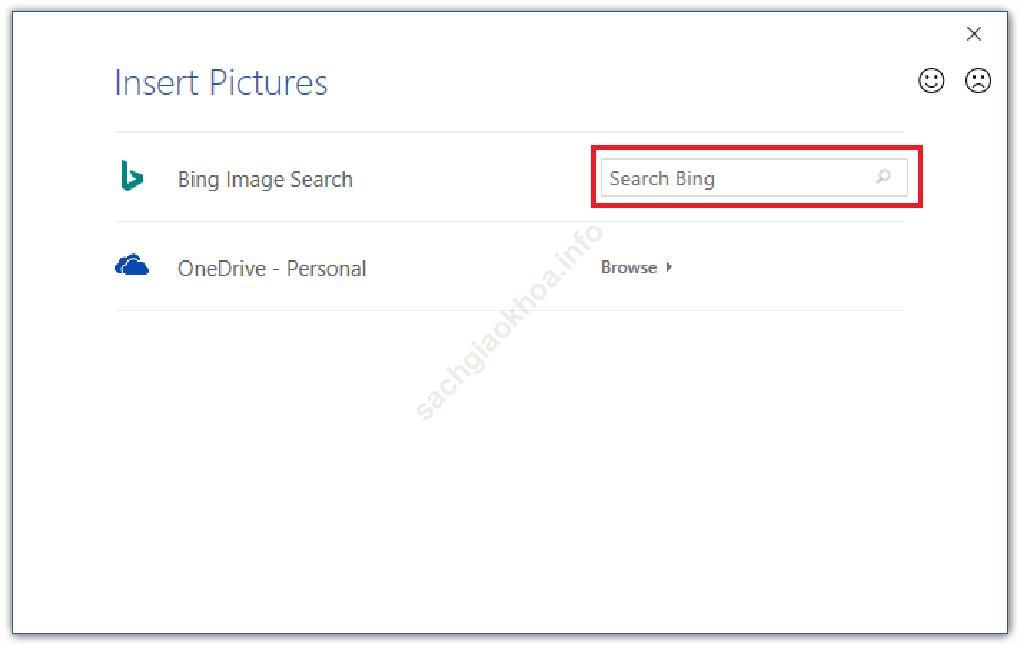
- Bước 2: Khi muốn chèn hình ảnh vào thì bạn chỉ cần gõ nội dung cần tìm kiếm lên phần khung hình chữ nhật được tô màu đỏ trong Bước 1 sau đó nhấn Enter thì sẽ hiện lên các hình ảnh liên quan đến phần bạn tìm kiếm. Sau khi chọn xong thì chỉ cần nhấp Insert thì hình ảnh bạn chọn sẽ được chèn vào phần soạn thảo.
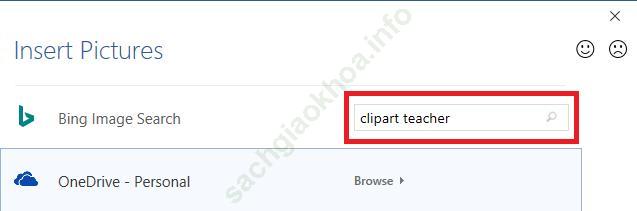
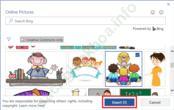
- Bước 3: Để có thể chèn được Text Box. Chọn Insert -> Text Box lúc này thì khi bạn bấm vào Text Box thì sẽ có một số các lựa chọn cho các bạn chèn vào văn bản.
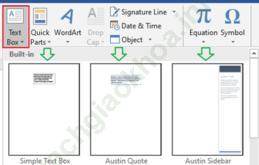
- Bước 4: Sau khi chèn xong các bạn chỉ cần kết hợp giữa hình ảnh và Text Box thì sẽ được phần nội dung yêu cầu của đề bài.

Câu hỏi SGK trang 26,27 Tin học 7 VNEN
Hướng dẫn giải:
- Bước 1: Để chèn được 3 hình tròn các bạn chọn Insert -> Shapes rồi kéo lần lượt 3 hình tròn vào phần soạn thảo văn bản. Để các vòng trong màu không che khuất nhau mà pha màu với nhau: nháy nút chuột phải chọn Fomart Shapes, chọn Fill đặt mức Transparency là 50%
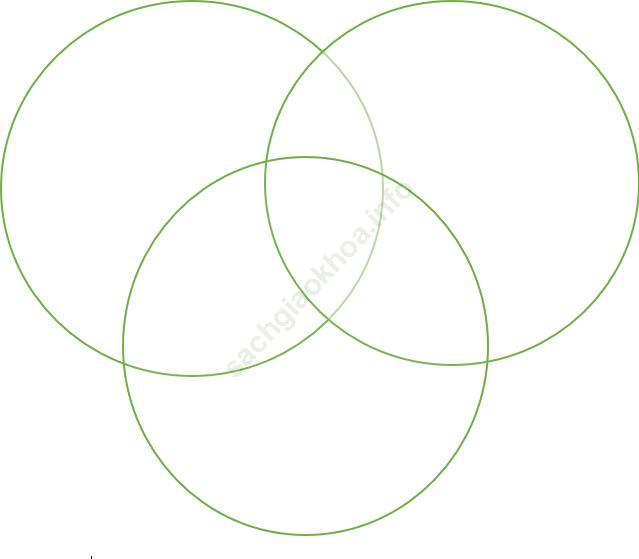
- Bước 2: Sau khi chèn xong để có thể chèn nội dung vào các hình tròn và phần giao nhau của hình tròn thì các bạn sử dụng Text Box đã được hướng dẫn ở phần Hoạt Động Luyện Tập đề chèn nội dung theo yêu cầu của đề bài.
+ Kết Quả: