Bài 8: Sử dụng các hàm để tính toán (Hàm Average) - SGK trang 69 Tin học 7 VNEN
Câu 1 (SGK trang 69 Tin học 7 VNEN): DiemKhaoSat. xlsx được cô giáo nhập thêm dữ liệu để tính toán như sau:
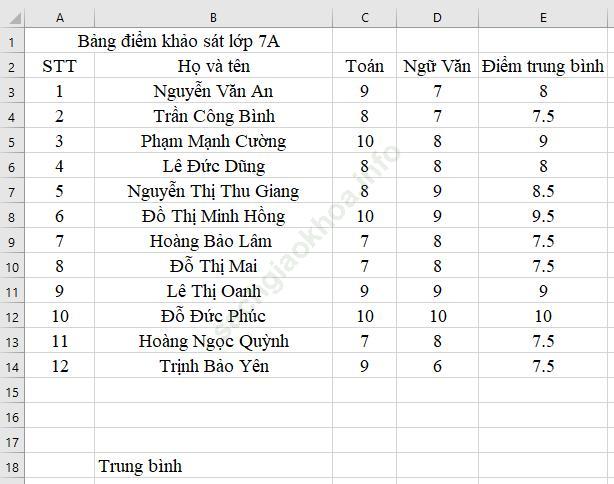
Hãy thảo luận đề đưa ra cách:
Tính điểm trung bình môn Toán của các bạn trong bảng ghi vào ô C17, điểm trung bình môn Ngữ Văn ghi vào ô D17, Cách tính của em có hiệu quả không nếu số học sinh của lớp là 50 bạn.
Hướng dẫn giải:
- Một số cách để tính điểm trung bình môn Toán và Ngữ văn như sau:
- Cách 1:
+ Chúng ta có thể dùng máy tình cầm tay để tính điểm trung bình môn Toán và Ngữ Văn của các bạn sau đó ghi kết quả vào bảng tính. => Cách này không hiệu quả nếu số học sinh của lớp là 50 bạn.
- Cách 2:
+ Chùng ta sẽ sử dụng các hàm trong Excel để tính toán. => Với cách tính này, sẽ rất hiệu quả nếu số học sinh của lớp là 50 bạn.
B. Hoạt động hình thành kiến thức1. Hàm và cách sử dụng hàm trong chương trình bảng tính.
a) Để tính điểm trung bình của từng học sinh hoặc tính điểm trung bình môn Toán (môn Ngữ văn) của các bạn trong bảng có thể thực hiện đơn giản bằng cách sử dụng hàm mà chương trình bảng tính cung cấp. Hãy đọc nội dung sau đây, tìm hiểu cách sử dụng hàm để tình toán.
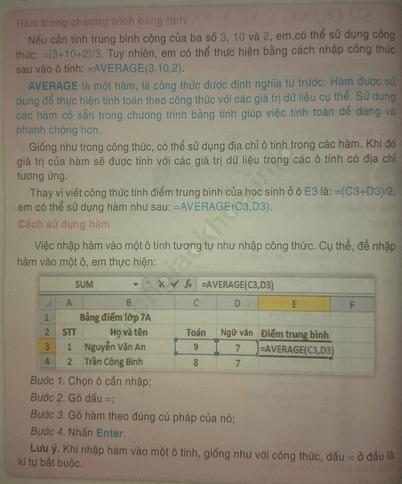
b) Thảo luận để đưa ra công thức tính điểm trung bình (hàm AVERAGE) môn Toán (vào ô C17) và môn Ngữ văn (vào ô D17) của cả lớp. Em có nhận xét gì về công thức này?
Hướng dẫn giải:
- Với môn Toán:
+ Học sinh gõ theo công thức như hình ảnh dưới đây:
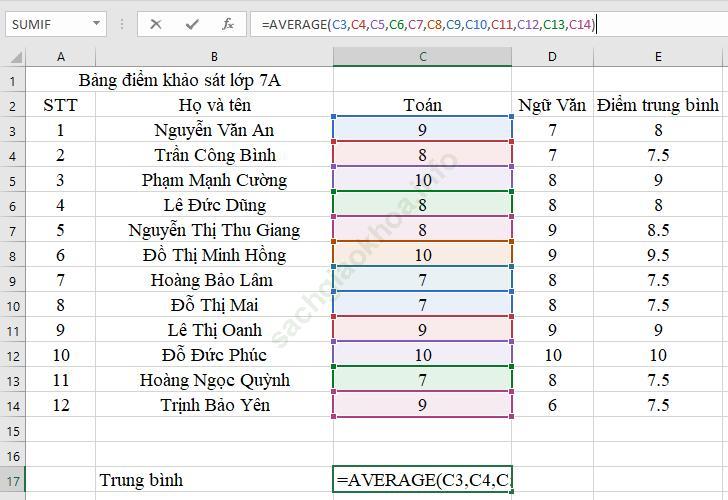
+ Sau khi gõ xong bạn nhận Enter thì ta sẽ có kết quả:
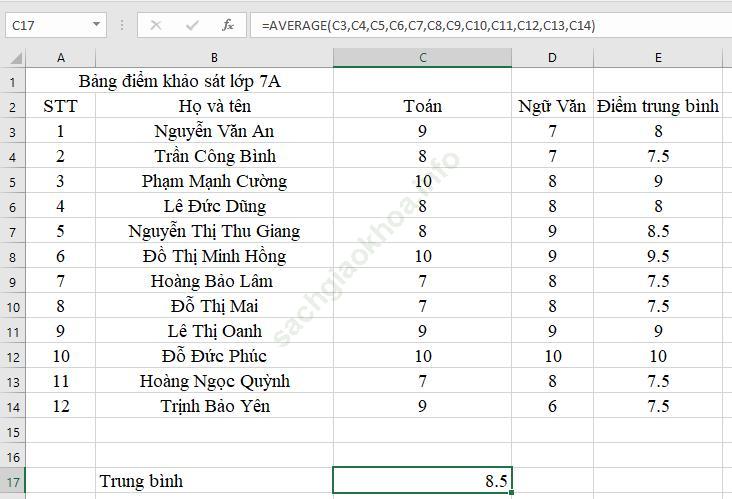
- Với môn Văn:
+ Học sinh gõ theo công thức như hình ảnh dưới đây:
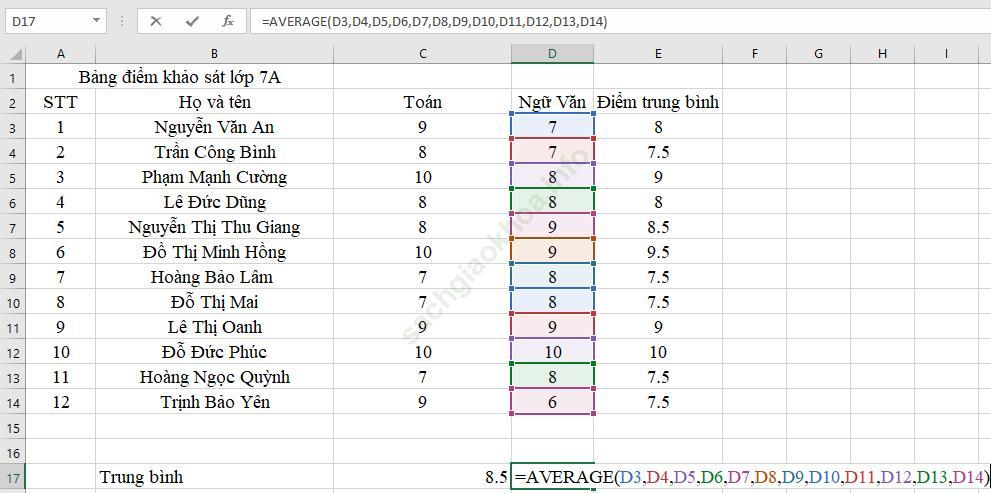
+ Sau khi gõ xong bạn nhận Enter thì ta sẽ có kết quả:
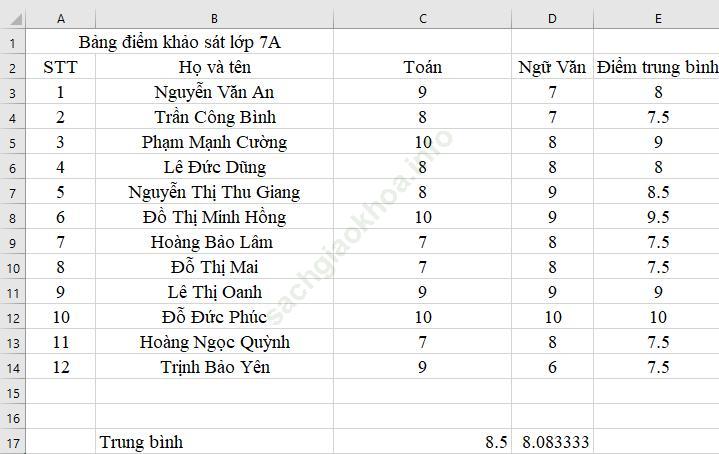
2. Hàm AVERAGE
a) Cách sử dụng hàm AVERAGE tính điểm trung bình của môn Toán như trên còn dài, chưa tận dụng được các tính năng của hà, em hãy tìm hiểu chi tiết hàm AVERAGE để có được cách tính dễ dàng và nhanh chóng hơn.

b) Dựa vào cách viết địa chỉ khối trong công thức, em hãy đưa ra công thức tính điểm trung bình môn Toán và Ngữ văn.
Hướng dẫn giải:
- Với môn Toán ta sẽ có công thức: =AVERAGE (C3: C14).
- Với môn Toán ta sẽ có công thức: =AVERAGE (D3: D14).
Thực hiện các công việc sau:
(1) Khởi động chương trình bảng tính Exel, mở trang tính DiemKhaoSat. xlsx.
+ Để khởi động Exel chúng ta nhấp vào biểu tượng ![]() sau đó chọn DiemKhaoSat. xlsx để mở trang tính.
sau đó chọn DiemKhaoSat. xlsx để mở trang tính.
(2) Để đổi tên bảng tính thành DiemKhaoSatToanVanTin. xlsx
+ Đầu tiên các bạn tìm đến thư mục mà các bạn đã lưu DiemKhaoSat. xlsx.
- Ví dụ chúng ta lưu tại thư mục Download
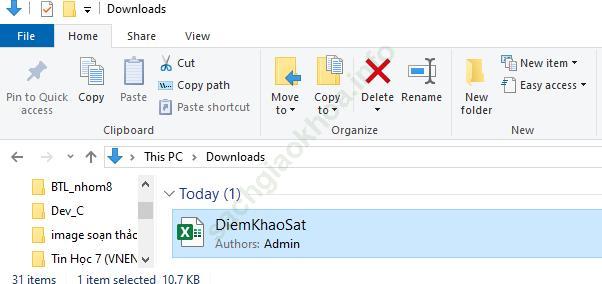
+ Sau đó các bạn nhấp chuột phải vào bảng tính thì sẽ hiện lên hình ảnh:
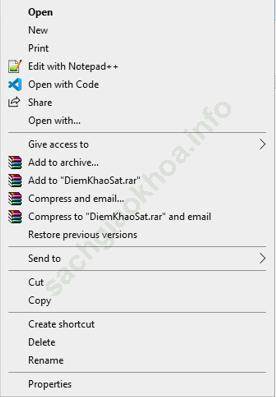
+ Tiếp theo các bạn chọn vào Rename và đổi tên thành DiemKhaoSatToanVanTin. xlsx ![]()
+ Cuối cùng các bạn nhập dữ liệu thêm cho bảng theo yêu cầu của đề bài:
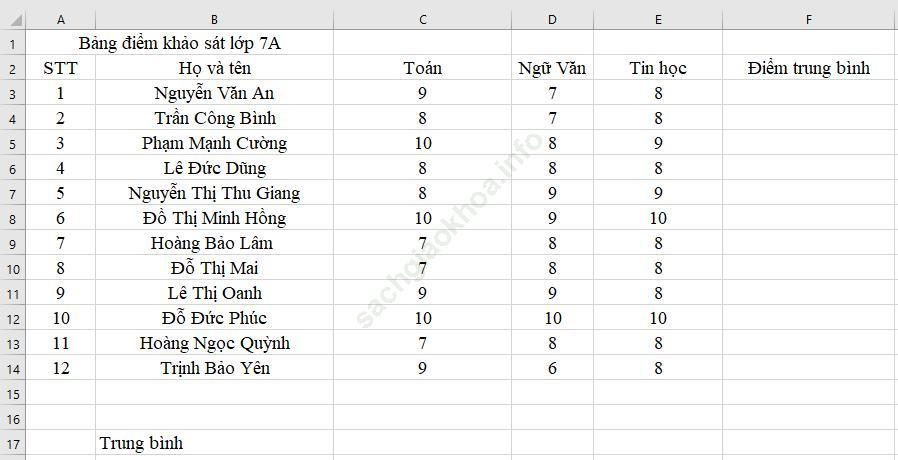
(3) Dùng hàm tính điểm trung bình cho từng học sinh trong cột Điểm trung bình.
Bước 1: Chọn ô F3.
Bước 2: Gõ dấu =.
Bước 3: Gõ hàm AVERAGE (C3: E3).
Bước 4: Nhấn Enter.

+ Sau khi có công thức ở ô F3 thì các bạn có thể sao chép đối với các ô theo cột F để tình điểm trung bình cho tất cả học sinh.
(4) Kết quả
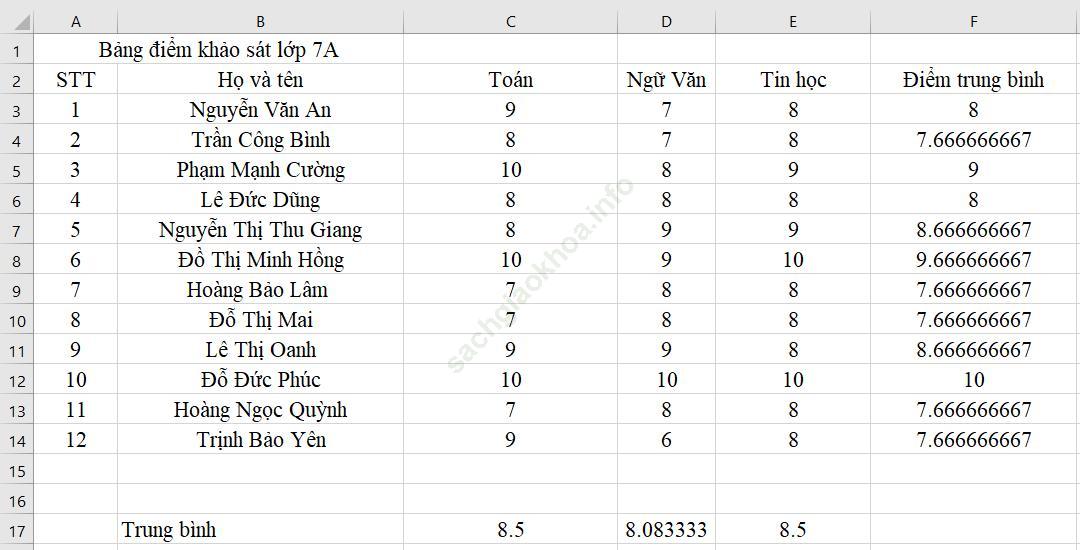
Thực hiện các công việc sau:
(1) Khởi động chương trình bảng tính Exel, mở trang tính DiemKhaoSat. xlsx.
+ Để khởi động Exel chúng ta nhấp vào biểu tượng  sau đó chọn DiemKhaoSat. xlsx để mở trang tính.
sau đó chọn DiemKhaoSat. xlsx để mở trang tính.
(2) Để đổi tên bảng tính thành DiemKhaoSatToanVanTin. xlsx
+ Đầu tiên các bạn tìm đến thư mục mà các bạn đã lưu DiemKhaoSat. xlsx.
- Ví dụ chúng ta lưu tại thư mục Download:
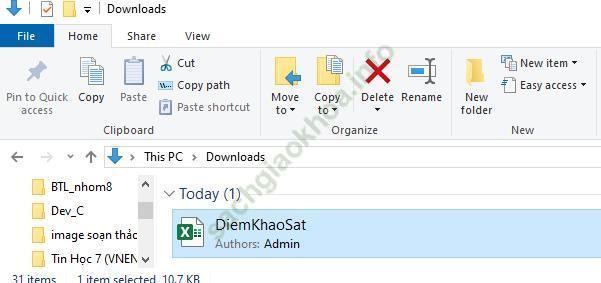
+ Sau đó các bạn nhấp chuột phải vào bảng tính thì sẽ hiện lên hình ảnh:
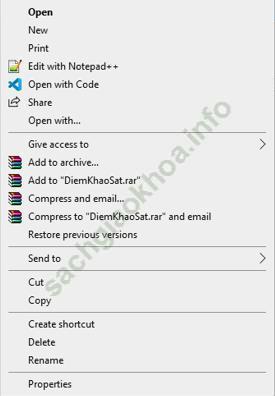
+ Tiếp theo các bạn chọn vào Rename và đổi tên thành DiemKhaoSatToanVanTin. xlsx 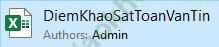
+ Cuối cùng các bạn nhập dữ liệu thêm cho bảng theo yêu cầu của đề bài:
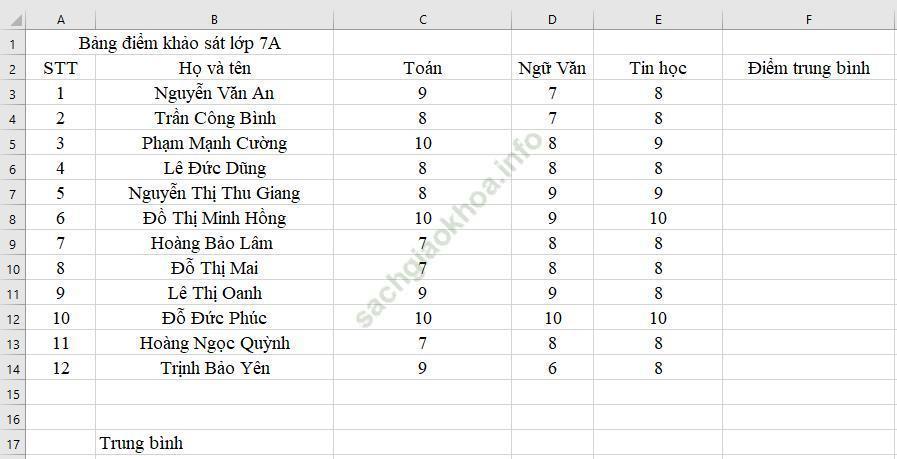
(3) Dùng hàm tính điểm trung bình cho từng học sinh trong cột Điểm trung bình.
Bước 1: Chọn ô F3.
Bước 2: Gõ dấu =.
Bước 3: Gõ hàm AVERAGE (C3: E3).
Bước 4: Nhấn Enter.

+ Sau khi có công thức ở ô F3 thì các bạn có thể sao chép đối với các ô theo cột F để tình điểm trung bình cho tất cả học sinh.
(4) Kết quả
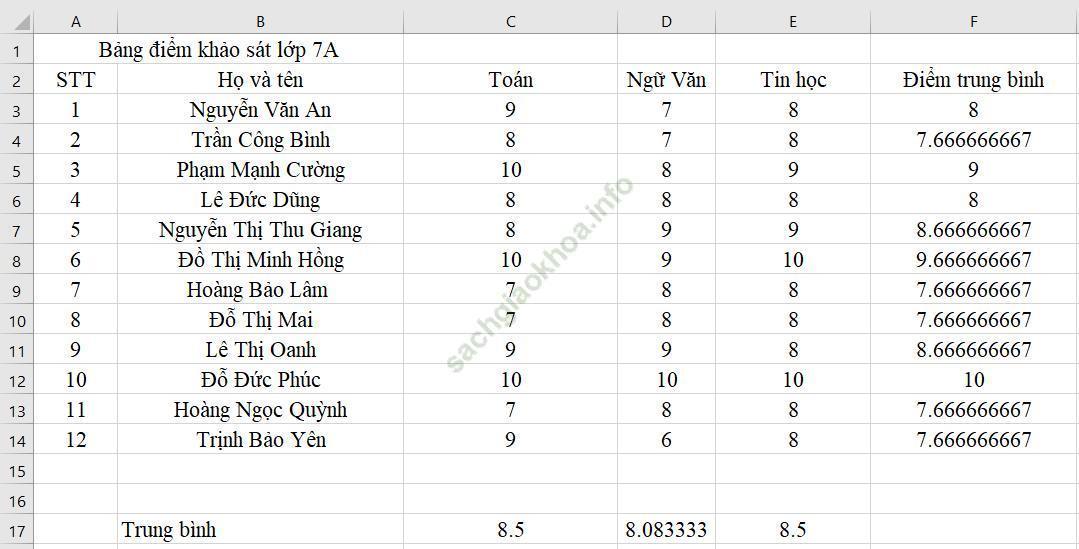
Em có thể tạo bảng tính HocSinhGioiKhoi7. xlsx để giúp nhà trường thống kê thông tin về số học sinh giỏi khối 7 như bảng sau được không? Sau đó lập công thức tính toán vào các ô tương ứng trong cột D. Hãy gửi cho thầy cô giáo kết quả của mình.
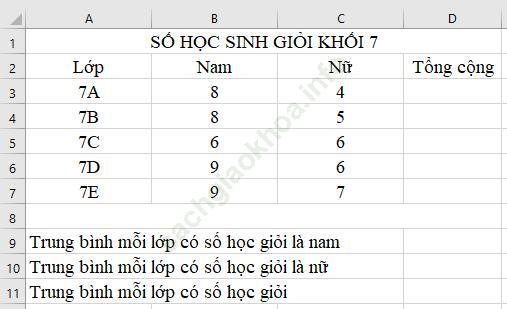
Hướng dẫn giải:
- Bảng công thức:
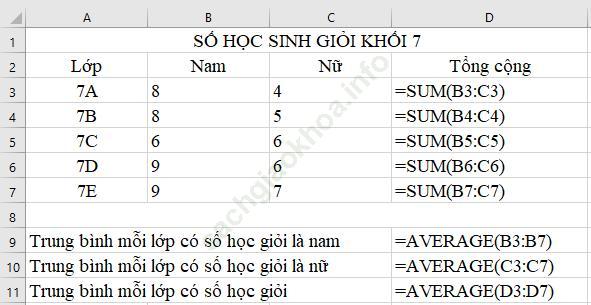
+ Bảng kết quả:
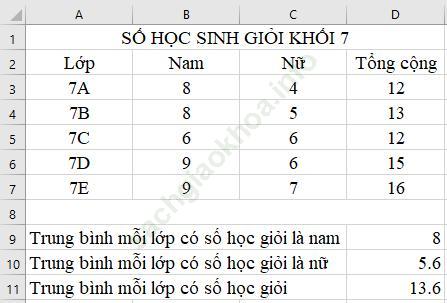
Trong bảng tính, một ô có thể hiển thị các kí hiệu ####. Điều đó có thể xảy ra ở một số lỗi sau:
+ Gõ công thức hoặc nội dung sai.
+ Độ rộng của cột nhỏ hơn so với kết quả….
Bài trước: Bài 7: Địa chỉ ô tính khi sao chép và di chuyển công thức - SGK trang 63 Tin học 7 VNEN Bài tiếp: Bài 9: Sử dụng hàm để tính toán (Hàm SUM, MAX, MIN) - SGK trang 73 Tin học 7 VNEN