Bài 4: Căn biên dữ liệu trong bảng tính - SGK trang 44 Tin học 7 VNEN
Câu 1 (SGK trang 44,45 Tin học 7 VNEN): Hãy so sánh cách trình bày thông tin về Những bộ phim hay giữa hai bảng tính sau:
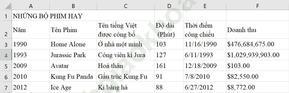
Bảng tính 1
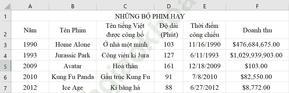
Bảng tính 2
Hướng dẫn giải:
* Quan sát Bảng tính 1 và Bảng tính 2, ta có thể thấy được sự giống và khác nhau của 2 bảng tính:
- Giống nhau: 2 bảng tính đều được trình bày trên phần mềm Excel
+ Nội dung của 2 bảng tính đều giống nhau.
+ Số dòng và số cột dùng giữa 2 bảng tính đều giống nhau.
- Khác nhau:
+ Bảng tính 1 thì tên tiêu đề “NHỮNG BỘ PHIM HAY” không được căn giữa bảng còn bên Bảng tính 2 thì tiêu đề trên được căn giữa bảng tính.
+ Nội dung của các ô bên Bảng tính 1 không được căn chỉnh nên nhìn không được đẹp mắt như bên Bảng tính 2. Nội dung bên Bảng tính 2 thì được căn chỉnh phù hợp với các hàng và cột nên dễ nhìn và tạo thiện cảm hơn.
B. Hoạt động hình thành kiến thức1. Chọn các đối tượng trên trang tính
+ Chọn một ô: Đưa con trỏ chuột đến ô đó và nháy chuột (hoặc dùng các phím mũi tên để di chuyển đến ô đó)
+ Chọn một cột (hoặc một hàng): Nháy chuột vào tên cột (hoặc tên hàng)
+ Chọn một khối: Kéo thả chuột từ một ô góc (ví dụ, ô góc bên trái) đến ô ở góc đối diện (ô góc phải dưới). Ô chọn đầu tiên là ô được kích hoạt.
+ Chọn đồng thời nhiều khối khác nhau: Chọn khối đầu tiên rồi giữ phím Ctrl và lần lượt chọn các khối tiếp theo.
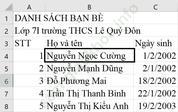
(a) Chọn một ô

(b) Chèn một cột
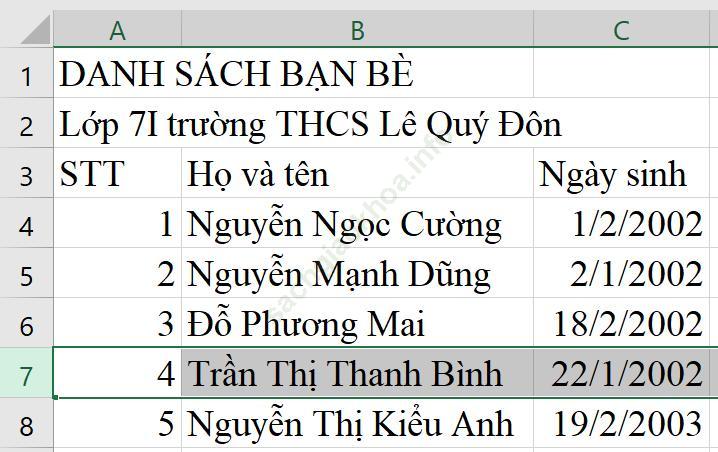
(c) Chọn một hàng
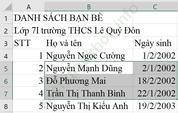
(d) Chọn một khối
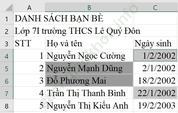
(e) Chọn nhiều khối
b) Bảng tính Nhiệt độ nóng chảy của một số chất có một số ô trống (chưa nhập dữ liệu). Người ta muốn đánh dấu những ô này bằng cách tô màu vàng. Để thực hiện điều này nhanh chóng chúng ta chọn các ô tính cần thực hiện sau đó giữ phím Ctrl rồi chọn:
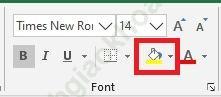
Ta sẽ được kết quả:
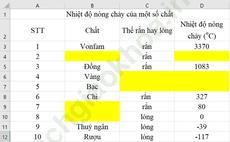
2. Căn biên dữ liệu trong ô tính
a) Ngay sau khi nhập dữ liệu vào bảng tính, để dữ liệu được trình bày hợp lí, ta luôn có nhu cầu căn biên dữ liệu trong các ô tính. Hãy đọc nội dung dưới đây để biết thao tác thực hiện căn biên dữ liệu trong ô tính.
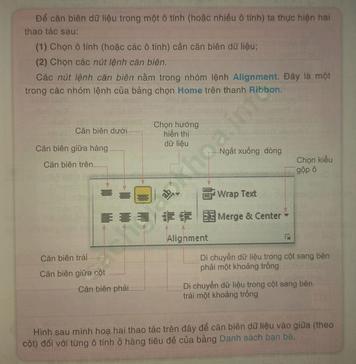
b) Hãy nêu các thao tác sử dụng nút lệnh căn biên giữa hàng ![]() để tiếp tục căn biên các dữ liệu trong các ô tính ở hàng tiêu đề này vào chính giữa theo hàng để thu được kết quả như sau:
để tiếp tục căn biên các dữ liệu trong các ô tính ở hàng tiêu đề này vào chính giữa theo hàng để thu được kết quả như sau:

Hướng dẫn giải:
Để căn biên dữ liệu theo yêu cầu của đề bài ta thực hiện theo 2 bước như sau:
+ Bước 1: Di chuyển chuột và nhấn chọn vào hàng, cột hoặc khối chúng ta cần căn giữa
+ Bước 2: Chọn vào biểu tượng ![]() trên Home thì chúng ta sẽ được kết quả như trong hình:
trên Home thì chúng ta sẽ được kết quả như trong hình:

3. Căn biên dữ liệu chính giữa một khối
a) Hãy đọc nội dung dưới đây để biết được tác dụng và thực hiện được thao tác căn biện dữ liệu chính giữa một khối.
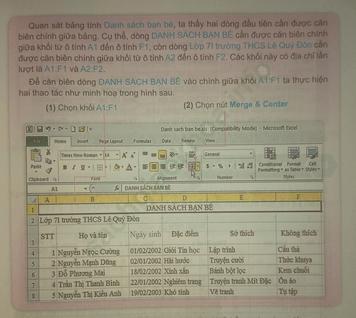
b) Hãy rút ra quy tắc căn biên dữ liệu chính giữa khối bằng các công việc sau:
+ Hãy phát biểu các thao tác cần thực hiện để căn biên dòng Lớp 7I trường THCS Lê Quý Đôn trong bảng tính Danh Sách bạn bè vào chính giữa khối từ ô tính A2: F2.
+ Hãy phát biểu quy tắc tổng quát để căn biên dữ liệu vào chính giữa một khối
Hướng dẫn giải:
+ Các thao tác cần thực hiện để căn biên dòng dòng Lớp 7I trường THCS Lê Quý Đôn là:
- Dùng chuột chọn khối A2: F2 sau đó chọn vào biểu tượng ![]() trên dải Home thì lúc này nội dung sẽ được căn giữa theo đúng yêu cầu của đề bài.
trên dải Home thì lúc này nội dung sẽ được căn giữa theo đúng yêu cầu của đề bài.
+ Quy tắc tổng quát để căn biên dữ liệu vào chính giữa một khối
- Để căn biên dữ liệu vào chính giữa một khối đầu tiên chúng ta cần nhấp chọn khối mà chứa nội dung dữ liệu mình cần chỉnh sửa
- Sau đó bạn nhấn chọn ![]() trên dải Home thì mặc định nội dung của chúng ta sẽ được bảng tính tự động căn chỉnh giữa sao cho phù hợp với bảng tính chúng ta làm việc.
trên dải Home thì mặc định nội dung của chúng ta sẽ được bảng tính tự động căn chỉnh giữa sao cho phù hợp với bảng tính chúng ta làm việc.
Câu 3 (SGK trang 49,50 Tin học 7 VNEN): thực hiện theo các bước sau để trình bày bảng tính Danh sách bạn bè.
Bước 1: Khởi động Excel và mở lại bảng tính Danh sach ban be. xlxs;
Bước 2: Tăng độ cao của hàng tiêu đề và điều chỉnh để dữ liệu ở hàng tiêu đề nằm ở chính giữa (theo cột và theo hàng);
Bước 3: Căn biên hai dòng Danh sách bạn bè và Lớp 7I trường THCS Lê Quý Đôn vào chính giữa bảng tính.
Bước 4 Ghi tệp để lưu lại những thay đổi và thoát khỏi Excel.
Hướng dẫn giải:
Bước 1: Để khởi động Exel các bạn nhấp vào biều tượng![]() .
.
+ Tiếp theo để mở lại bảng tính Danh sach ban be. xlsx các bạn chọn File -> Open sau đó chọn bảng tính Danh sach ban be. xlsx mà chúng ta đã tạo từ các bài học trước đó.
Bước 2: Để tăng chiều cao của hàng tiêu đề.
+ Đưa con trỏ chuột vào lề trên hoặc dưới của hàng cần điều chỉnh
+ Kéo thả chuột lên trên hoặc xuống dưới để thay đổi chiều cao của hàng.
- Sau đó để có thể điều chỉnh dữ liệu ở hàng tiêu đề nằm ở chính giữa các bạn chọn trong dải Home một trong những biểu tượng dưới đây để căn chỉnh tuỳ vào yêu cầu của đề bài:
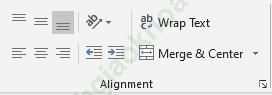
Bước 3: Để căn biên hai dòng Danh sách bạn bè và Lớp 7I trường THCS Lê Quý Đôn vào chính giữa thì chúng ta lần lượt chọn hai khối lần lượt là A1: F1 và A2: F2.
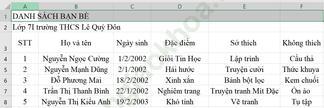
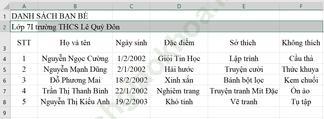
+ Sau khi chọn lần lượt từng khối thì bạn nhập vào biểu tượng ![]() .trên dải Home thì các bạn sẽ được kết quả như sau:
.trên dải Home thì các bạn sẽ được kết quả như sau:
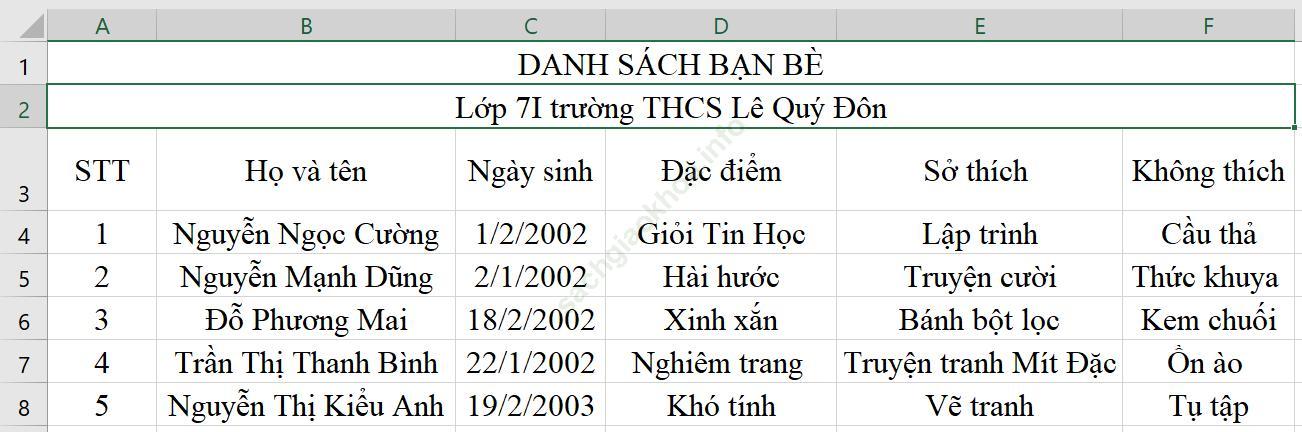
Bước 4: Để lưu lại những thay đổi trên bảng tính Danh sach ban be. xlsx thì bạn nhấn tổ hợp phím Ctrl + S hoặc chọn File -> Save As để lưu.
D. Hoạt động vận dụngCâu 4 (SGK trang 50 Tin học 7 VNEN): Em có thể thực hiện tạo bảng tính Phiếu điểm cá nhân trong hình sau đây không? Hãy chia sẻ kết quả thực hiện với bạn bè và báo cáo lại với thầy cô giáo?
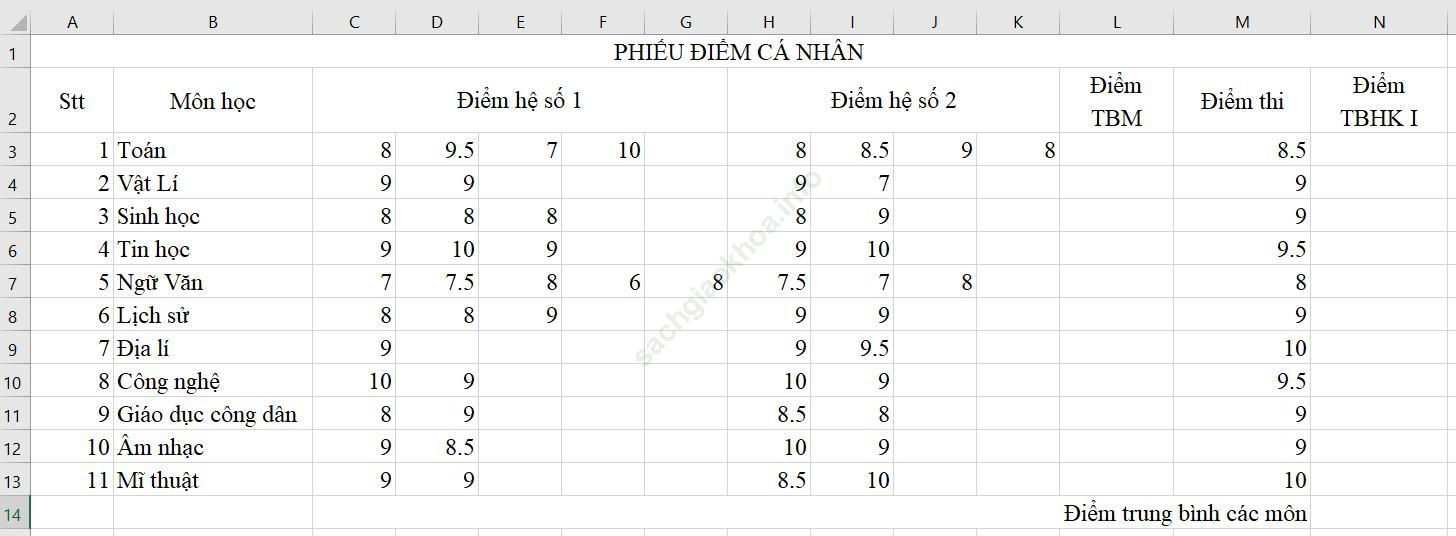
Hướng dẫn giải:
Em có thể thực hiện tạo bảng tính Phiếu điểm cá nhân trong hình đã cho, bằng cách thực hiện các bước như sau:
Bước 1: Để khởi động Exel các bạn nhấp vào biều tượng  .
.
Bước 2: Sau khi khởi động lên thì các bạn sẽ có một trang tính mới như hình bên dưới:
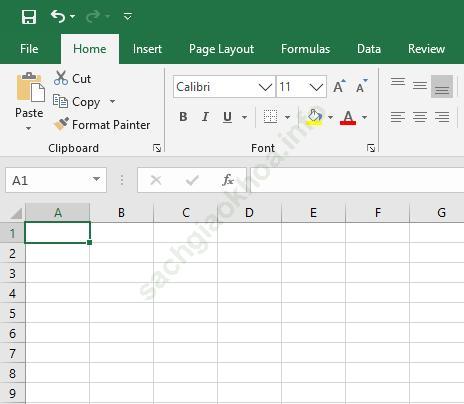
Bước 3:
+ Đề tạo được tiêu đề “PHIẾU ĐIỂM CÁ NHÂN” các bạn chọn khối A1: N1 Sau đó bạn nhấn chọn 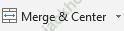 trên dải Home thì bạn sẽ có kết quả như hình:
trên dải Home thì bạn sẽ có kết quả như hình:

+ Sau đó để có thể nhập nội dung thì bạn nhấp chuột vào đó và ghi nội dung “PHIẾU ĐIỂM CÁ NHÂN”

Bước 4: Bạn có thể hoàn thành hết các phần còn lại bằng những kiến thức đã học ở các mục trên.
Kết quả cuối cùng:
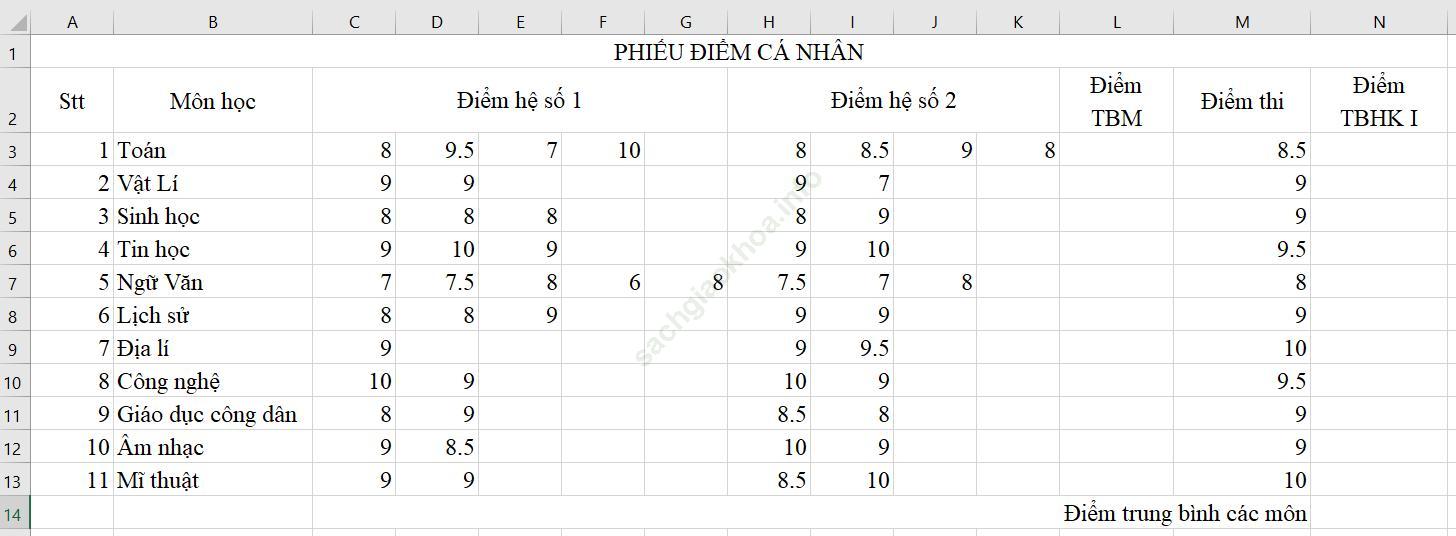
Câu 5 (SKG trang 50,51 Tin học 7 VNEN): Hãy quan sát BẢNG KẾT QUẢ ĐO ĐỘ DÀI trong bảng tính sau. Em có thể xác định các dữ liệu sau đây thuộc ô tính nào không?
+ BẢNG KẾT QUẢ ĐO ĐỘ DÀI.
+ Độ dài vật cần đo.
+ Chọn công cụ.
+ Kết quả đo (cm).
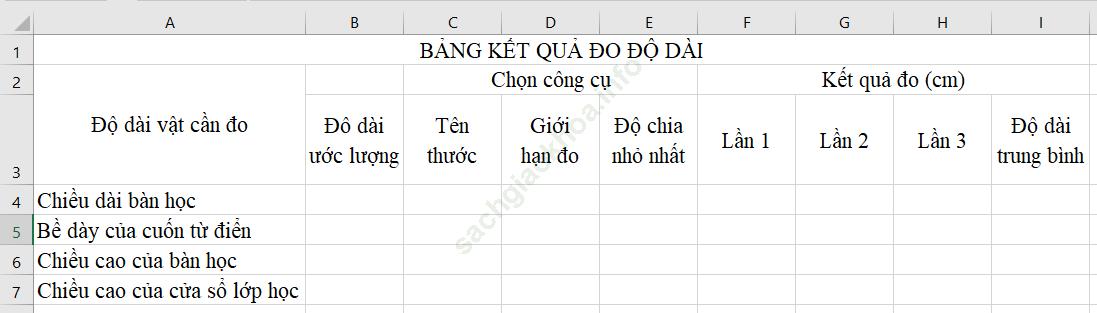
Em có nhận xét gì về địa chỉ của dữ liệu trong các ô tính sau khi được căn biên? Hãy chia sẻ nhận xét của mình cho các bạn cùng biết?
Hướng dẫn giải:
+ BẢNG KẾT QUẢ ĐO ĐỘ DÀI nằm trong khối A1: I1.
+ Độ dài vật cần đo nằm trong khối A2: A3
+ Kết quả đo nằm trong khối F2: I2
- Nhận xét về địa chỉ của dữ liệu trong các ô tính sau khi được căn biên là:
+ Khi chúng ta căn biên thì địa chỉ của nó sẽ là một khối.
Bài trước: Bài 3: Bước đầu trình bày bảng tính - SGK trang 39 Tin học 7 VNEN Bài tiếp: Bài 5: Tính toán đơn giản trên bảng tính - SGK trang 51 Tin học 7 VNEN