Bài 10: Định dạng phông chữ và kẻ khung cho bảng tính - SGK trang 80 Tin học 7 VNEN
Hãy quan sát hai bảng tính Phiếu điểm cá nhân. Em thích bảng tính nào hơn? Vì sao?
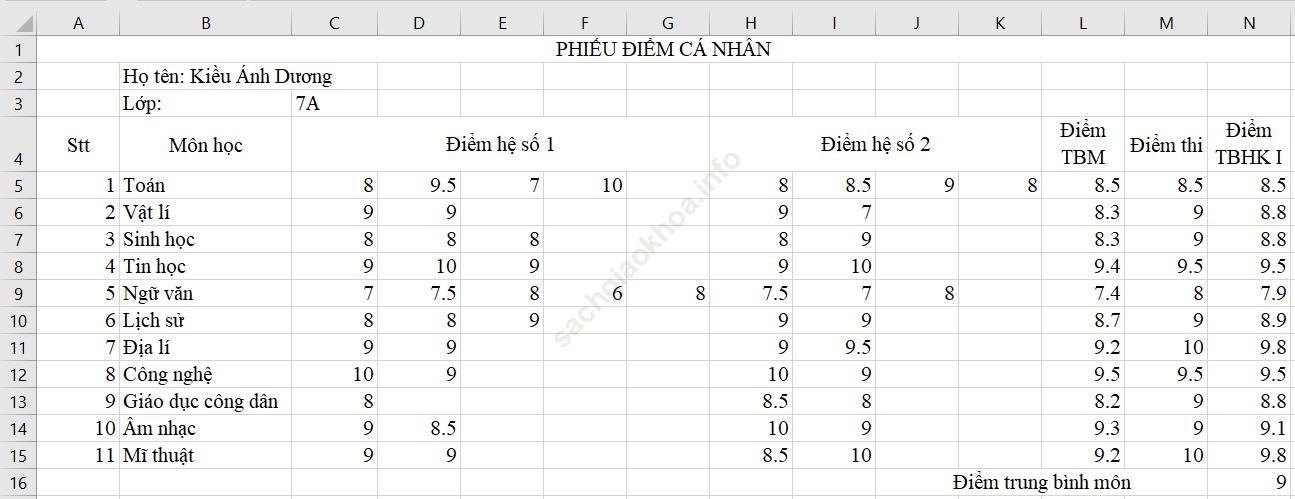
Bảng tính 1
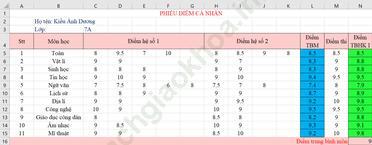
Bảng tính 2
Hướng dẫn giải:
+ Trong 2 bảng tính trên, em thích bảng tính 2 hơn bởi vì bảng tính 2 có màu chữ và kiểu chữ đẹp hơn bảng tình 1.
B. Hoạt động hình thành kiến thức1. Định dạng phông chữ
a) Bảng tính Phiếu điểm cá nhân thứ hai trên đây đã được định dạng. Định dạng giúp trình bày bảng tính dễ nhìn, làm nổi bật được những phần cần nhấn mạnh, góp phần phân biệt các vùng thông tin và đảm bảo yếu tố thẩm mĩ. Chương trình bảng tính cung cấp các tính năng định dạng khác nhau như định dạng phông chữ và tạo khung cho bảng tính. Hãy đọc nội dung sau đây để hiểu thế nào là định dạng phông chữ và biết cách thực hiện định dạng phông chữ.
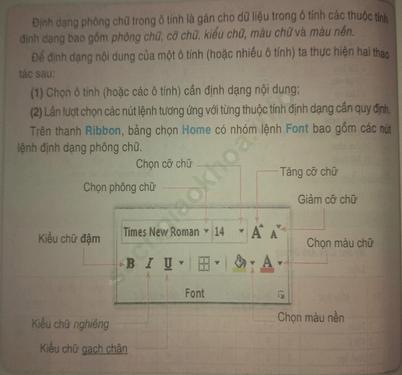
b) Thao tác định dạng phông chữ bằng cách sử dụng các nút lệnh trên đây trong Excel cũng giống như trong Word. Từ sự tương tự này, hãy chỉ ra cho các bước định dạng tiêu đề Phiếu điểm cá nhân với các thuộc tính định dạng sau: phông chữ Times New Roman, cỡ chữ 16, chữ đậm, màu đỏ sẫm, nền màu xanh lá cây.
Hướng dẫn giải:
+ Để có thể thực hiện được yêu cầu của đề bài thì các bạn cần sử dụng phần Font trong dải Home
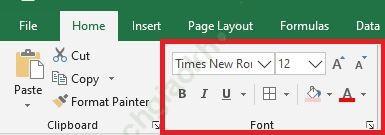
2. Kẻ khung cho bảng
a) Đọc nội dung dưới đây để biết thao tác thực hiện kẻ khung cho bảng tính.
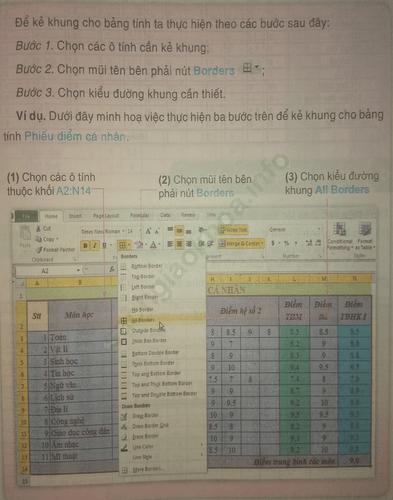
b) Sau khi kẻ khung và đường lưới cho bảng tính Phiếu điểm cá nhân, bạn Dũng đã tiếp tục kẻ hai đường nét đậm (trên và dưới) cho hàng cuối cùng của bảng tính. Kết quả nhận được như hình dưới đây. Em hãy cho biết bạn Dũng đã thực hiện các thao tác như thế nào để nhận được bảng tính như vậy?
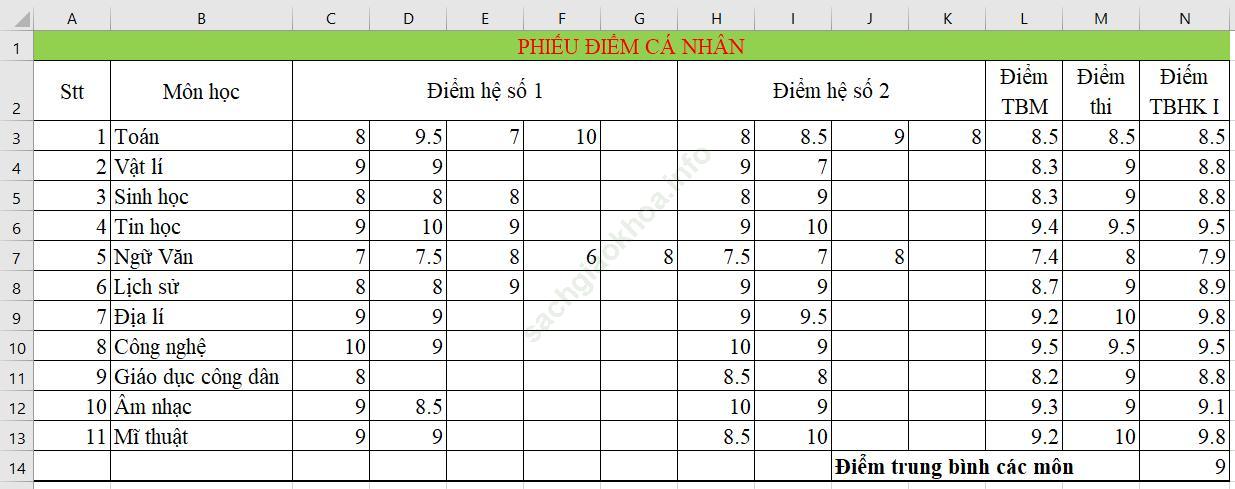
Hướng dẫn giải:
Bước 1: Để có thể có thể kẻ khung cho bảng tính bạn giữ chuột và bôi đen bảng tính cần để kẻ. Sau đó bạn chọn vào biểu tưởng:
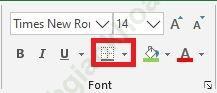
Trong dải Home
+ Sau khi bạn nhấp vào biểu tượng sẽ hiển thị lên hộp thoại:
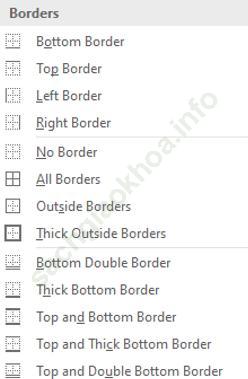
+ Để có thể kẻ viền theo yêu cầu của để bài bạn có thể chọn các biểu tượng tương ứng.
Trong đề bài trên thì bạn Dũng đã chọn các biểu tượng là:
+ ![]() : Kẻ đường viền cho bảng.
: Kẻ đường viền cho bảng.
+ ![]() : Kẻ đường nét đậm trên và dưới cho bảng.
: Kẻ đường nét đậm trên và dưới cho bảng.
Kết quả cuối cùng chúng ta có:
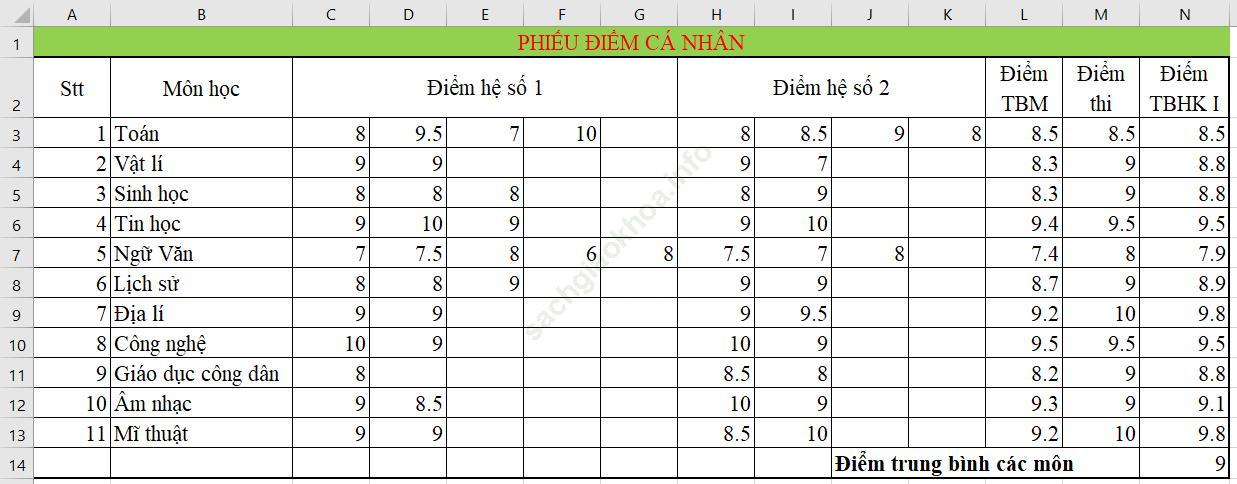
Thực hiện các sau để kẻ khung cho bảng tính:
(1) Tạo bảng tính Phieu diem ca nhan. xlsx và thực hiện việc thay đổi độ rộng cột, độ cao hàng và căn biên dữ liệu. Dữ liệu về điểm trong bảng tính có thể nhập tuỳ ý, theo thang điểm 10 và chính xác đến 0.5.
Bước 1: Tạo bảng tính ta có:
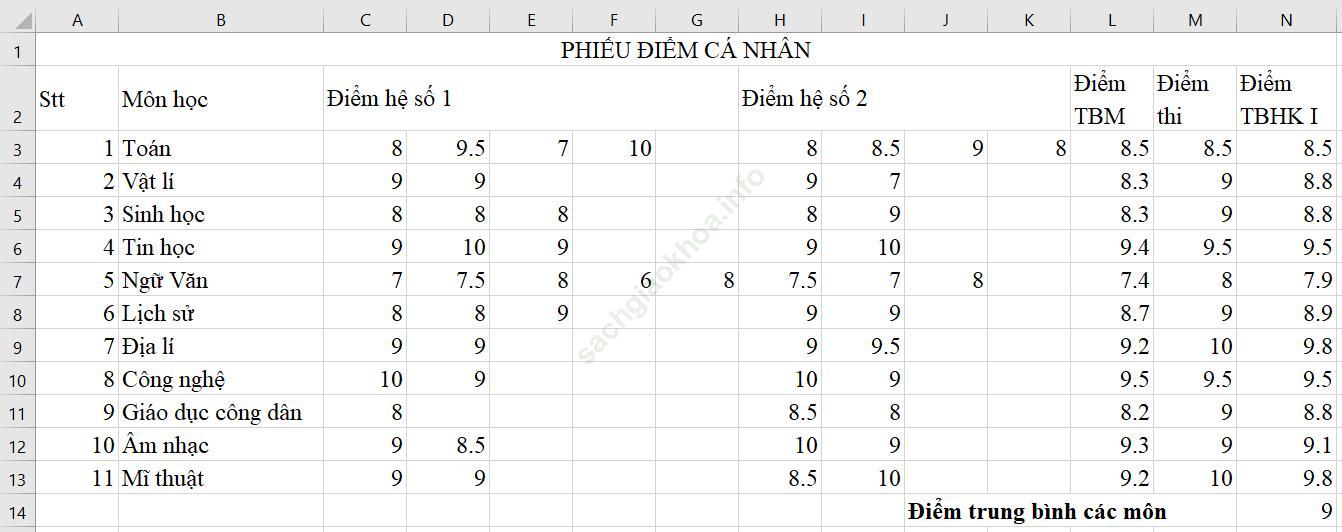
Bước 2: Để thay đổi độ rộng của cột với của hàng đầu tiên ta cần chọn chọn hoặc hàng cần thay đổi:
Giả sử ta cần chọn cột điểm thi:
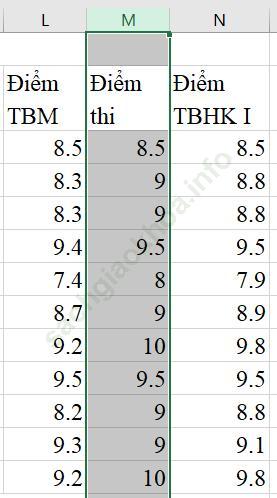
Sau đó bạn di chuyển chuột đến góc trên cột cần thay đổi độ rộng thì lúc nãy sẽ xuất hiện biểu tương như hình bên dưới. Tiếp đó bạn chỉ cần di chuyển để thay đổi được độ rộng theo bạn mong muốn:
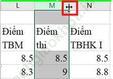
+ Để có thể thay đổi được hàng thì cách làm cũng tương tự như thay đổi độ rộng của cột.
Bước 3: Để căn biên dữ liệu thì các bạn sử dụng các công cụ:

Trong dải Home
+ Kết quả sau khi bạn căn biên nội dung trong bảng tính:
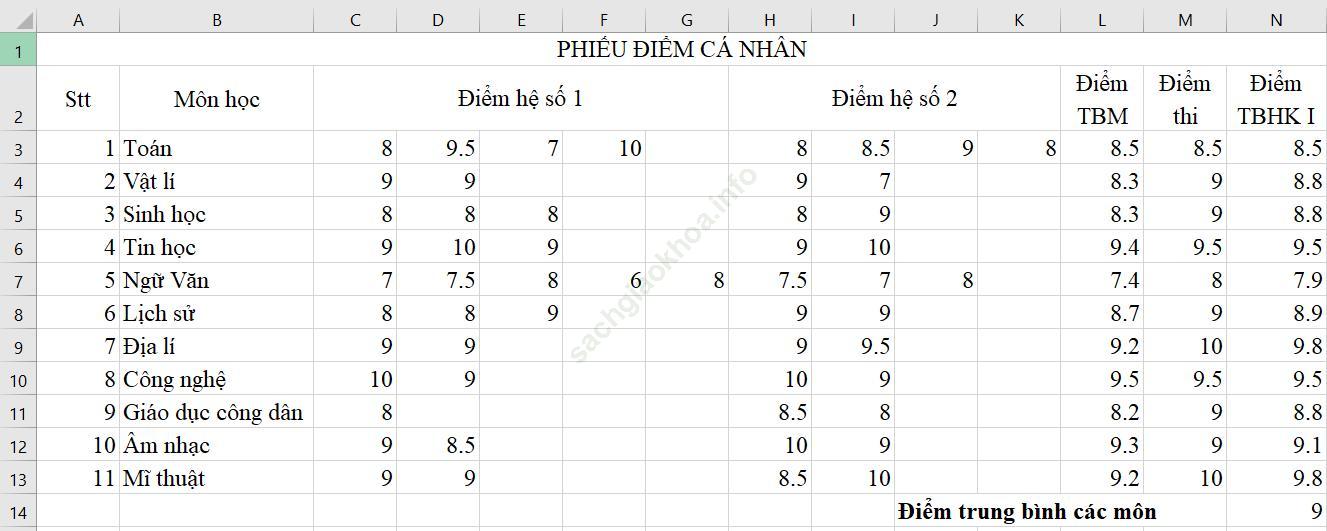
(2) Thực hiện kẻ khung cho bảng tính:
+ Để thực hiện kẻ khung cho bảng tính trước tiên bạn cần bôi đen phần bảng tính bạn chọn sau đó chọn vào biểu tượng:
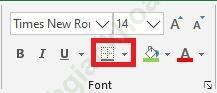
Trong dải Home
+ Lúc này sẽ có một hộp thoại hiện lên: 
+ Tiếp theo bạn chọn vào: ![]() để kẻ khung cho bảng tính
để kẻ khung cho bảng tính
Kết quả:
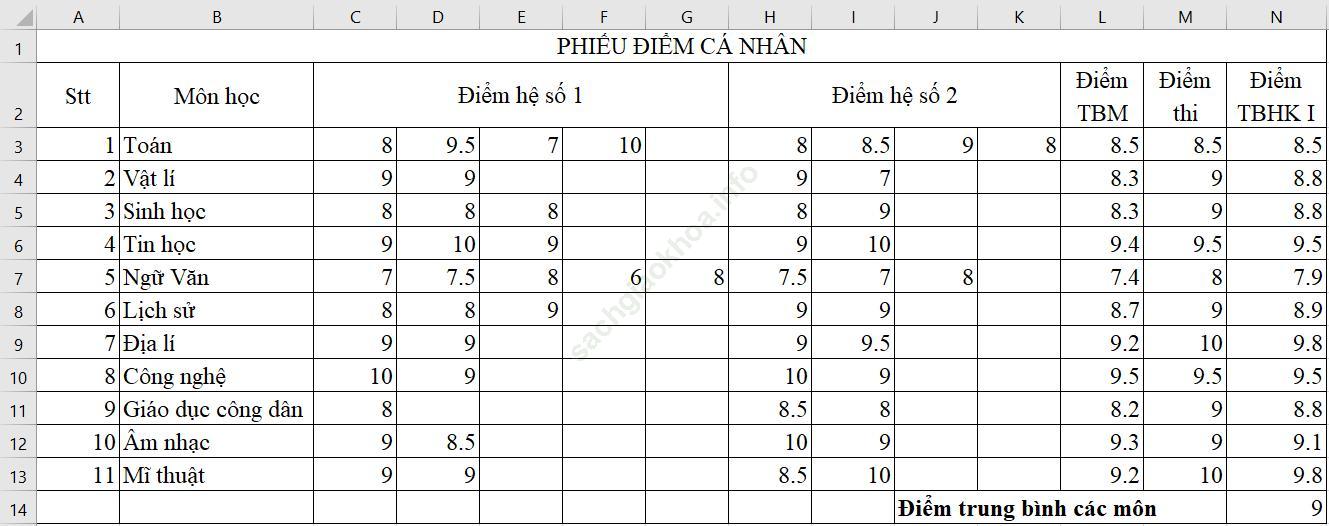
(3) Để lưu lại bảng tính bạn chọn File -> Save As hoặc nhấn tổ hợp phím Ctrl + S
D. Hoạt động vận dụngBảng tính phiếu điểm cá nhân. xlsx có thể được định dạng lại đẹp và hợp lí hơn. Em có thể định dạng lại bảng tính để nhận được kết quả như hình sau không? Nếu làm được em hãy lưu lại bảng tính kết quả và chia sẻ cho bạn cùng biết.
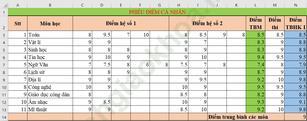
Hướng dẫn giải:
+ Để có thể làm được yêu cầu của đề bài trước tiên chúng ta cần tìm hiểu một số công cụ:
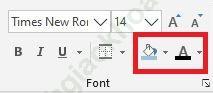
Trong đó: ![]() : Đổ màu nền cho bảng tính.
: Đổ màu nền cho bảng tính.
Bước 1: Để đổi màu cho chữ trong bảng tính bạn dùng chuột bôi đen phần nội dung đó sau đó nhấp vào biểu tượng IMG_23.
Bước 2: Làm tương tự đối với màu nền để có thể đổ màu nên cho văn bản thì bạn bôi đen các ô bạn cần đổ màu nền sau đó bạn nhấp chọn vào biểu tượng ![]()
Kết quả:
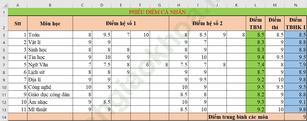
Nút lệnh ![]() thuộc nhóm lệnh Clipboard trong dải Home dùng để sao chép thuộc tính định dạng. Trong một phần bảng tính dưới đây. Ô C4 đang chứa dữ liệu là số 8, được định dạng phông chữ Time New Roman, kiểu chữ đậm, màu chữ đỏ, màu nền xanh dương và có khung xung quanh
thuộc nhóm lệnh Clipboard trong dải Home dùng để sao chép thuộc tính định dạng. Trong một phần bảng tính dưới đây. Ô C4 đang chứa dữ liệu là số 8, được định dạng phông chữ Time New Roman, kiểu chữ đậm, màu chữ đỏ, màu nền xanh dương và có khung xung quanh
Nếu sao chép từ ô C4 sang ô C3 ta có kết quả là:
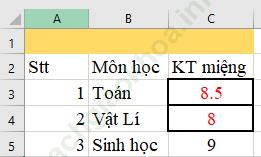
Lúc này ô C3 cũng bị ảnh hưởng bởi các thuộc tính của ô C4.
Bài trước: Bài thực hành tổng hợp 1 - SGK trang 78 Tin học 7 VNEN Bài tiếp: Bài 11: Định dạng dữ liệu số trong bảng tính - SGK trang 86 Tin học 7 VNEN