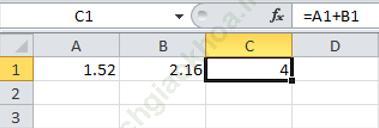Bài 6: Định dạng trang tính - trang 64 sgk Tin học lớp 7
Bài 1 (trang 64 sgk Tin học lớp 7): Khởi động Excel và mở bảng tính Ban_hang đã được lưu trong Bài 5. Thực hiện các thao tác cần thiết để có kết quả tương tự như hình 1.69 dưới đây.
- Định dạng văn bản trong các ô tính với phông chữ, cỡ chữ, kiểu chữ và màu chữ;
- Căn lề dữ liệu văn bản và dữ liệu số trong các ô tính;
- Kẻ đường biên cho vùng dữ liệu chi tiết;
- Tô màu nền phân biệt cho một số ô tính;
- Định dạng hai chữ số thập phân cho dữ liệu số trong cột Đơn giá và một số thập phân cho các số trong cột Thành tiền.
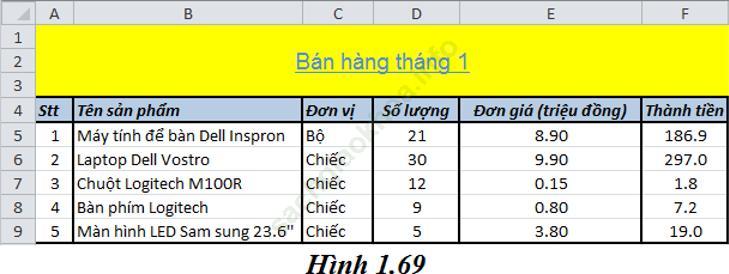
- Cuối cùng lưu bảng tính.
Giải đáp:
Để mở một tệp bảng tính Ban_hang đã có trên máy tính, em mở thư mục lưu tệp và nháy đúp chuột trên biểu tượng của tệp.
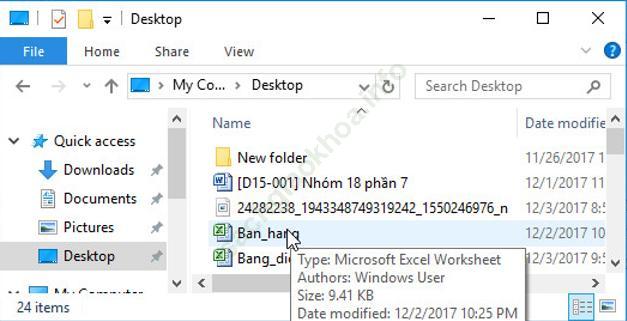
1. Định dạng văn bản trong các ô tính với phông chữ, cỡ chữ, kiểu chữ và màu chữ:
Để định dạng, sau khi chọn các ô có dữ liệu cần định dạng, em sử dụng các lệnh trong nhóm lệnh Fonttrên dải lệnh Home . Cách sử dụng các lệnh này giống các lệnh tương tự mà em đã biết trong định dạng văn bản:
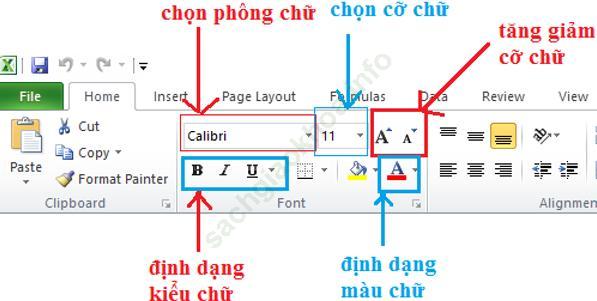
- Chọn phông chữ:
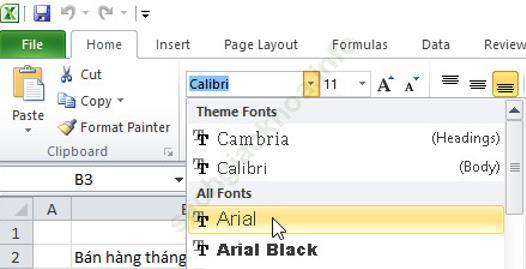
- Chọn cỡ chữ:
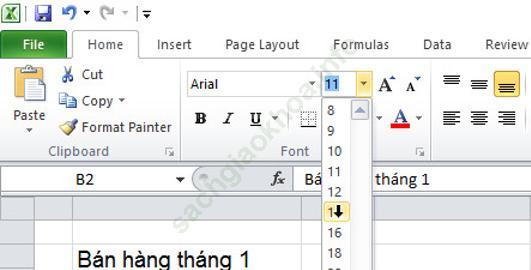
- Chọn màu chữ:
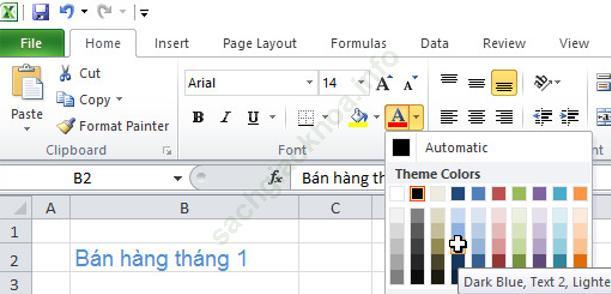
- Chọn kiểu chữ:
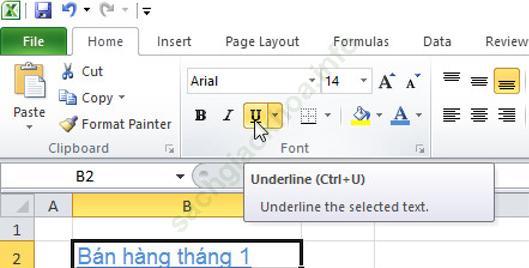
2. Căn lề dữ liệu văn bản và dữ liệu số trong các ô tính:
Để căn lề, em sử dụng các lệnh trong nhóm lệnh Alignment trên dải lệnh Home :
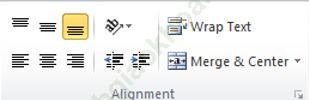
Cách sử dụng các lệnh này tương tự nhau:
- Bước 1: Chọn ô cần căn lề:
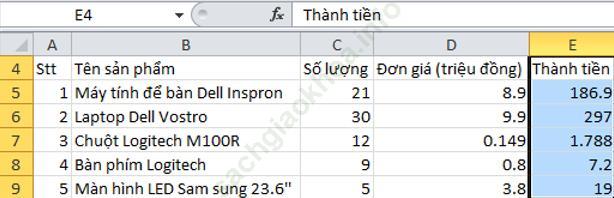
- Bước 2: Chọn các lệnh dưới đây để căn chỉnh:
+ Lệnh ![]() để căn giữa ô.
để căn giữa ô.
+ Lệnh ![]() để căn thẳng lề trái ô.
để căn thẳng lề trái ô.
+ Lệnh ![]() để căn thẳng lề phải ô.
để căn thẳng lề phải ô.
+ Lệnh ![]() để căn trên ô.
để căn trên ô.
+ Lệnh ![]() để căn giữa ô.
để căn giữa ô.
+ Lệnh ![]() để căn dưới ô.
để căn dưới ô.
+ Lệnh ![]() để gộp các ô được chọn thành 1 ô.
để gộp các ô được chọn thành 1 ô.
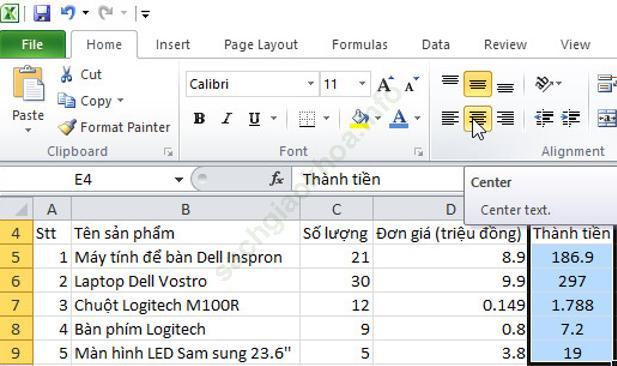
3. Kẻ đường biên cho vùng dữ liệu chi tiết:
- Bước 1: Chọn các ô cần kẻ đường biên:
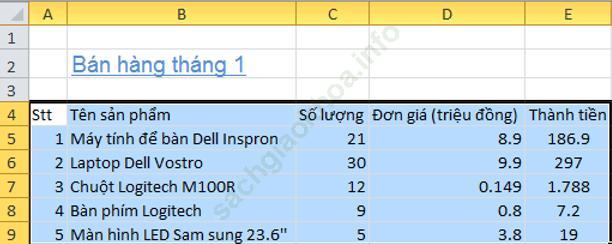
- Bước 2: Nháy chuột tại mũi tên ở lệnh Border ![]() , chọn tùy ý đường biên thích hợp:
, chọn tùy ý đường biên thích hợp:
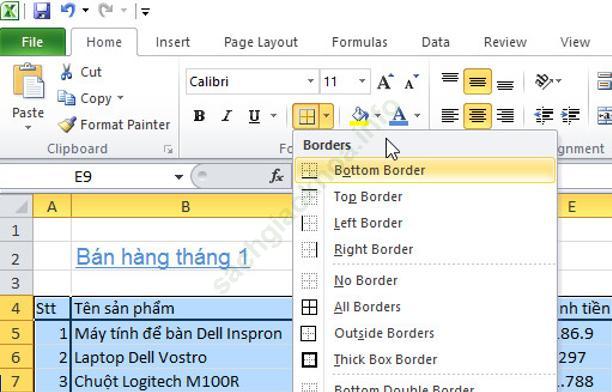
4. Tô màu nền phân biệt cho một số ô tính:
- Bước 1: Chọn các ô cần tô màu nền:
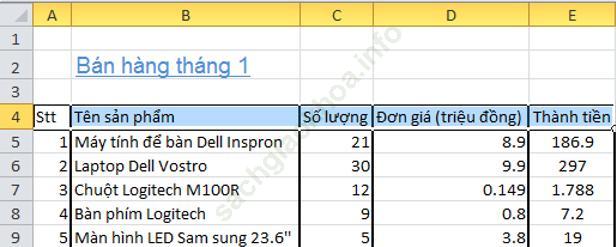
- Bước 2: Chọn màu nền bằng lệnh Fill Color :
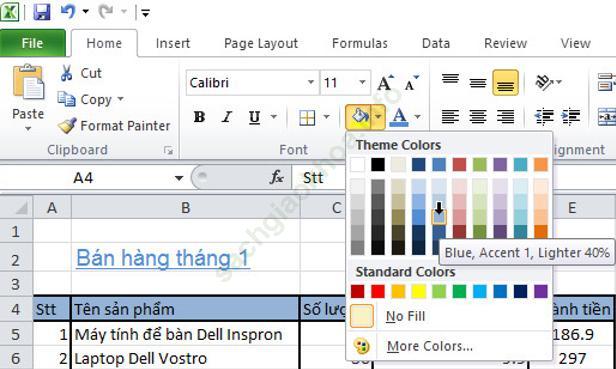
5. Định dạng hai chữ số thập phân cho dữ liệu số trong cột Đơn giá và một số thập phân cho các số trong cột Thành tiền.
- Bước 1: Chọn các ô trong cột Đơn giá để định dạng hai chữ số thập phân:
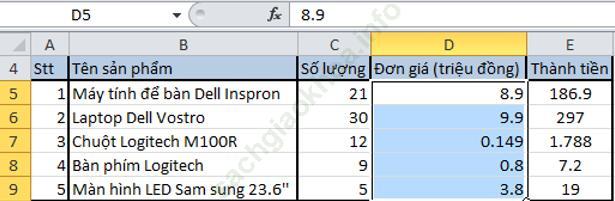
- Bước 2: Nháy chuột chọn lệnh ![]() để tăng 1 chữ số thập phân:
để tăng 1 chữ số thập phân:
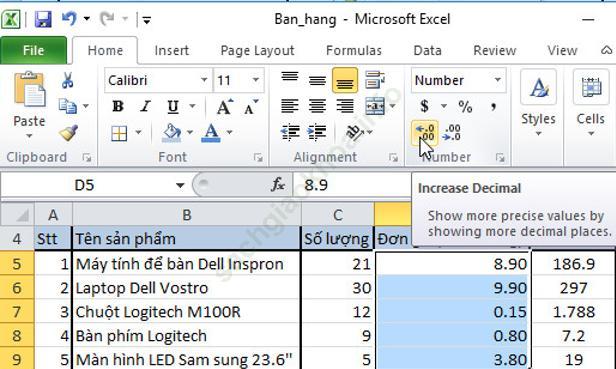
- Bước 3: Thực hiện tương tự với cột Thành tiền:
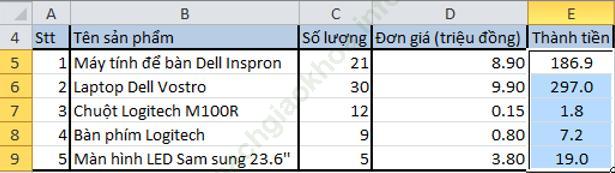
Áp dụng tương tự để định dạng cho các ô khác, em sẽ được bảng:
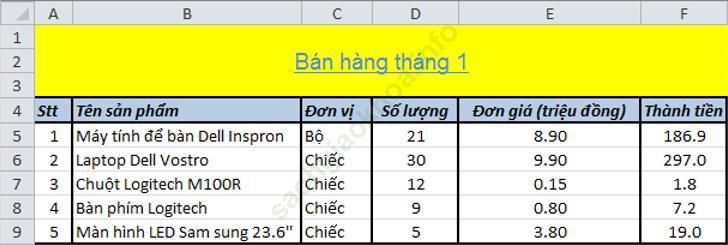
6. Lưu bảng tính: Mở bảng chọn File , chọn ![]() để lưu thay đổi cuối cùng trong tệp bảng tính:
để lưu thay đổi cuối cùng trong tệp bảng tính:
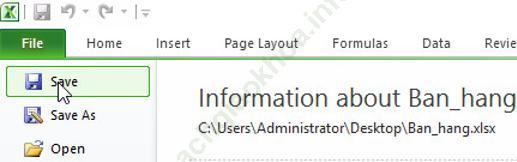
a) Hãy thực hiện các thao tác định dạng văn bản trong một ô tính có hai phần cỡ chữ và màu chữ khác nhau (hình 1.70).
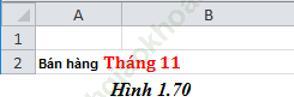
b) Thực hiện các thao tác định dạng tương tự với dữ liệu số trong ô tính. Quan sát kết quả nhận được và ghi lại nhận xét của em.
Giải đáp:
a) Kéo thả chuột chọn phần chữ "bán hàng" và định dạng:
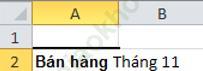
Kéo thả chuột chọn phần chữ "Tháng 11" và định dạng:
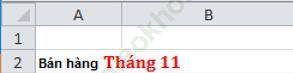
b) Định dạng tương tự với số 123456789987654000, ta được kết quả:
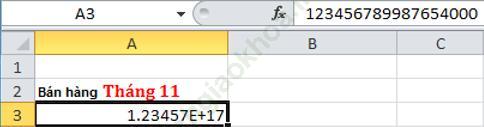
→ Kết quả: ô A3 có nội dung là 123456789987654000 nhưng hiển thị 123457E+17
→ Nhận xét: Trong một ô dữ liệu kiểu số, các phần dữ liệu phải được định dạng giống nhau.
Bài 3 (trang 64): Giả sử ô A1 có nền màu vàng và chữ màu đỏ. Ô A3 có nền trắng và chữ màu đen. Nếu sao chép nội dung ô A1 sang ô A3, em dự đoán sau khi sao chép ô A3 có nền và phông chữ màu gì?Giải đáp:
Sau khi sao chép, ô A3 có nền màu vàng và phông chữ màu đỏ:
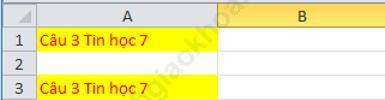
Giải đáp:
Nếu ô C1 có công thức = A1+B1, em sẽ nhận được kết quả là 4 trong ô C1.