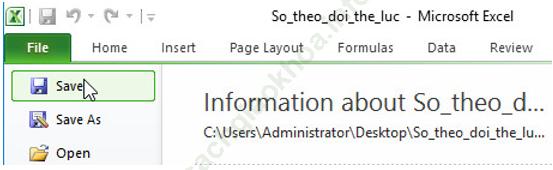Bài thực hành 7: In danh sách lớp em - trang 75 sgk Tin học lớp 7
Bài 1 (trang 75 sgk Tin học lớp 7): Kiểm tra trang tính trước khi in
Mở bảng tính Bang_diem_lop_em (đã lưu trong bài thực hành 6).
Sử dụng lệnh Page Layout trên dải lệnh View để xem trang tính trước khi in. Quan sát sự thay đổi của màn hình và các đối tượng trên màn hình.
Sử dụng các thanh cuộn để lần lượt xem các trang in. Kéo thả con trượt góc phải, phía dưới màn hình để phóng to hoặc thu nhỏ các trang in và kiểm tra tổng thể trang in.
Sử dụng lệnh Page Break Preview để xem các dấu ngắt trang.
Ghi nhận lại các điểm chưa hợp lí về ngắt trang và liệt kê các hướng khắc phục những điểm chưa hợp lí đó.
Giải đáp:
Em mở thư mục lưu tệp Bang_diem_lop_em và nháy đúp chuột trên biểu tượng của tệp:
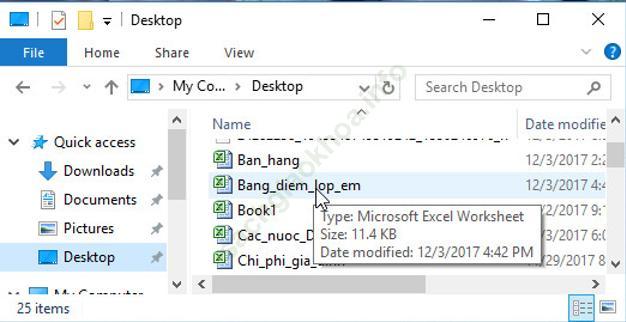
a) Trong dải lệnh View, nháy chuột chọn lệnh Page Layout để xem trang tính trước khi in:
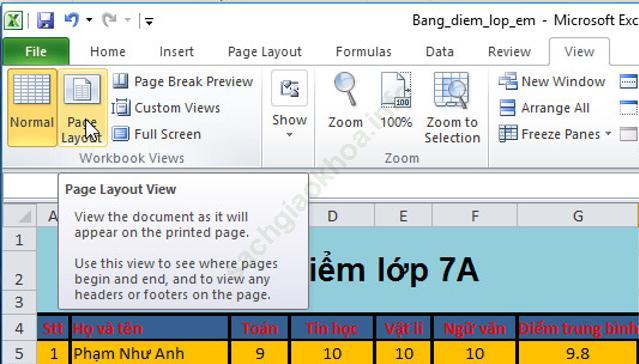
Sử dụng thanh cuộn để lần lượt xem các trang in. Kéo thả con trượt góc phải, phía dưới màn hình để phóng to hoặc thu nhỏ các trang in và kiểm tra tổng thể trang in.

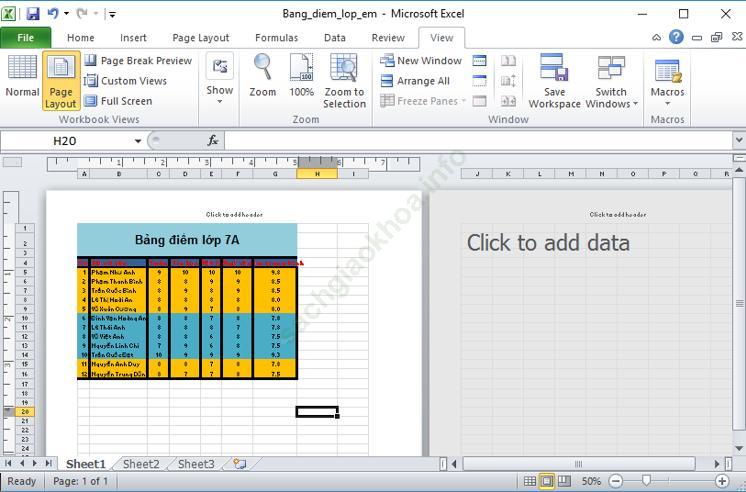
b) Trong dải lệnh View, nháy chuột chọn lệnh Page Break Preview để xem các dấu ngắt trang:
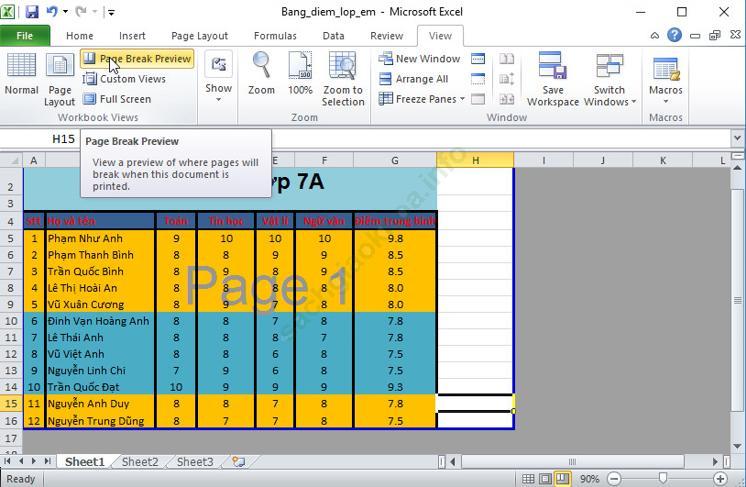
c) Các điểm chưa hợp lí về ngắt trang: cột H không có dữ liệu cần in nhưng vẫn được in nếu in trang tính.
→ Các cách khắc phục:
- Cách 1: Điều chỉnh độ rộng các cột, các hàng, cỡ chữ, kiểu chữ, … từ cột A đến cột G để trang tính có độ rộng bằng độ rộng trang in.
- Cách 2: Đưa con trỏ chuột vào dấu ngắt trang không hợp lí, kéo thả dấu ngắt trang cho hợp lí với trang tính:
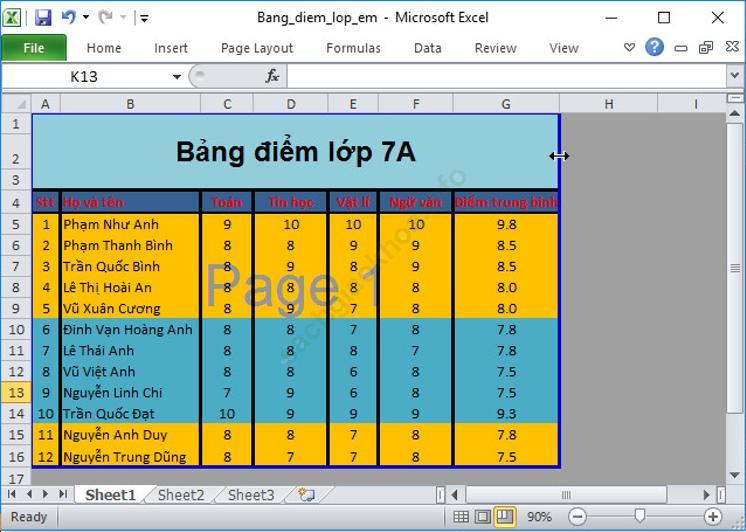
Giải đáp:
a) Trong dải lệnh Page Layout nháy chuột vào nút ![]() phía dưới, bên phải nhóm lệnh Page Setup để mở hộp thoại Page Setup. Trên trang Margins của hộp thoại, quan sát các thông số ngầm định:
phía dưới, bên phải nhóm lệnh Page Setup để mở hộp thoại Page Setup. Trên trang Margins của hộp thoại, quan sát các thông số ngầm định:
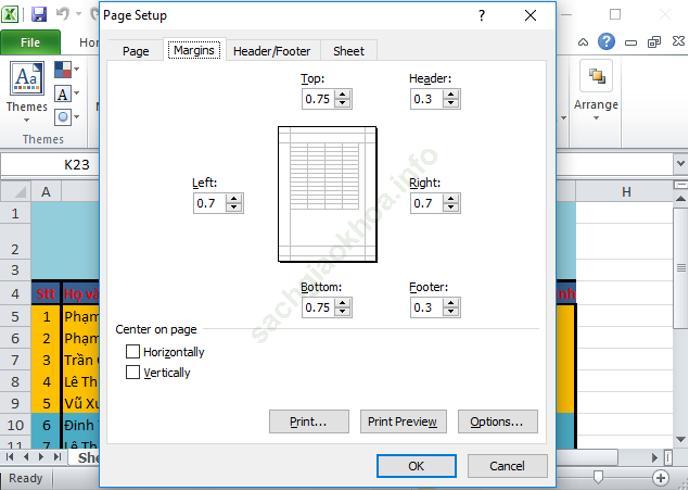
→ Các thông số ngầm định trong các ô:
+ Top: 0.75
+ Bottom: 0.75
+ Left: 0.7
+ Right: 0.7
Thay đổi các thông số Top, Bottom, Left và Right tương ứng thành 1.5,1.5,2 và 2 và nháy chuột OK:
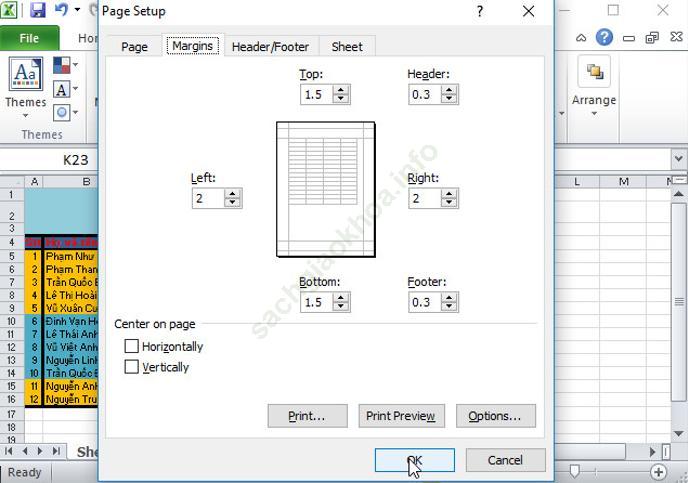
Trên trang Margins của hộp thoại Page Setup có hai lựa chọn khác ở phần dưới trang. Đánh dấu các ô này có tác dụng căn giữa nội dung trên trang in:
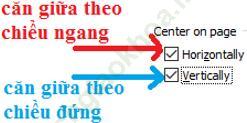
Đánh dấu 2 ô này, kết quả nhận được:
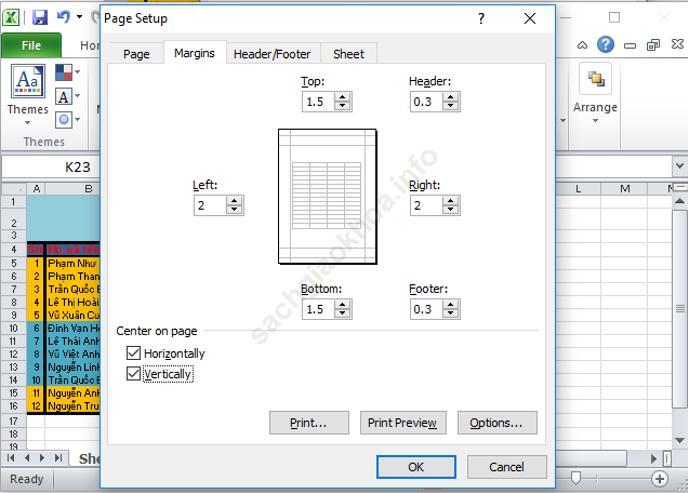
b)
1. Quan sát và ghi nhận thiết đặt ngầm định Portrait trên trang Page của hộp thoại Page Setup:
- Adjust to: 100% normal size.
- Fit to: 1 page (s).
- Wide by: 1 tall.
- Paper size: Letter.
- Print quality: 600 dpi.
- First page number: Auto.
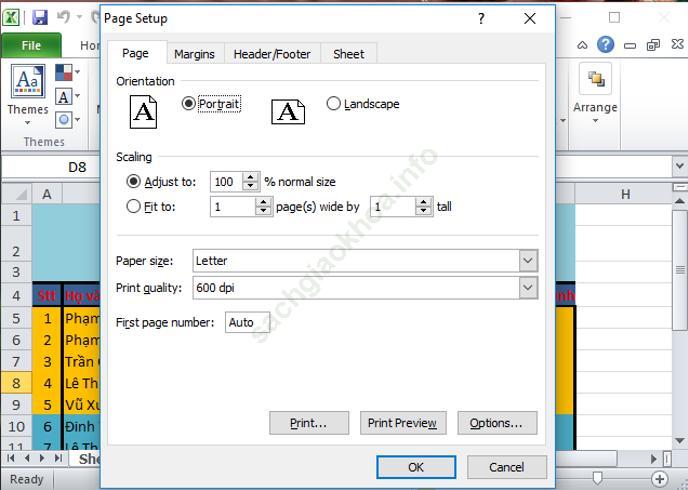
2. Đánh dấu chọn ô Landscape và quan sát sự thay đổi về cách hiển thị trang in.
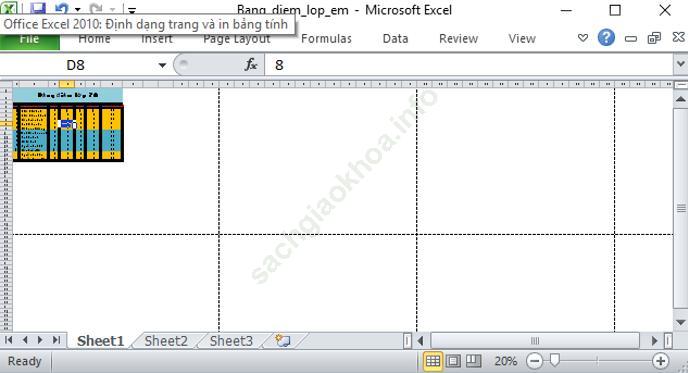
→ Trang in được định dạng in theo chiều ngang khi đánh dấu chọn ô Landscape.
3. Đặt lại hướng giấy đứng: Đánh dấu chọn ô Portrait trên trang Page của hộp thoại Page Setup và nháy chọn OK:

c) Kiểm tra lại các trang in bằng chế độ Page Break Preview.
Trong dải lệnh View, nháy chuột chọn lệnh Page Break Preview:
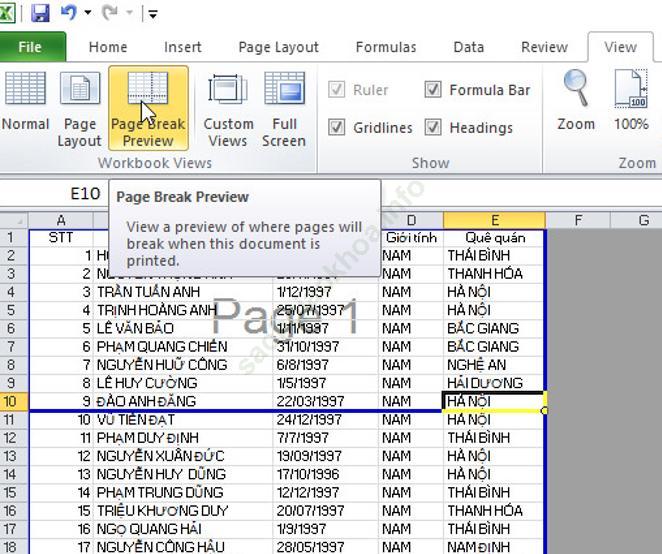
d) Thoát khỏi chế độ hiển thị Page Break Preview và lưu bảng tính.
Trong dải lệnh View, nháy chuột chọn lệnh Normal để thoát khỏi chế độ hiển thị Page Break Preview:
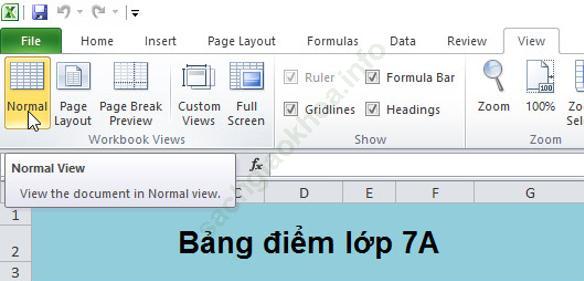
Nháy chuột vào nút ![]() ở góc trái bên trên cửa sổ Excel để lưu bảng tính:
ở góc trái bên trên cửa sổ Excel để lưu bảng tính:
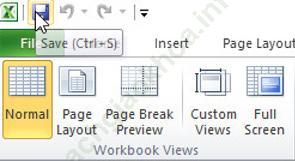
Mở bảng tính So_theo_doi_the_luc đã được điều chỉnh các hàng và cột được lưu trong Bài thực hành 5.
Giải đáp:
Em mở thư mục lưu tệp So_theo_doi_the_luc và nháy đúp chuột trên biểu tượng của tệp:
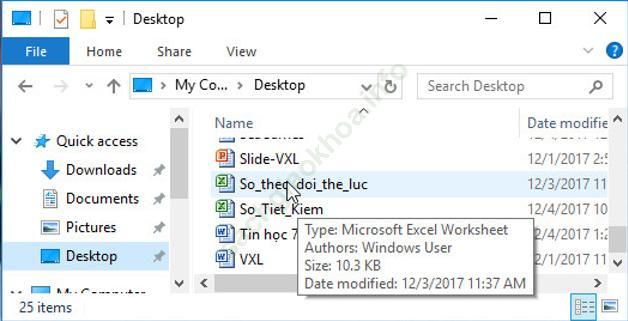
a) Định dạng trang tính
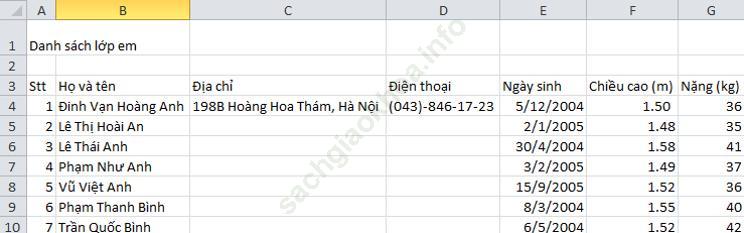
- Bước 1: Gộp khối A1: G1 thành một ô: Kéo thả chuột chọn khối A1: G1 và nháy chuột chọn lệnh ![]() để gộp ô:
để gộp ô:
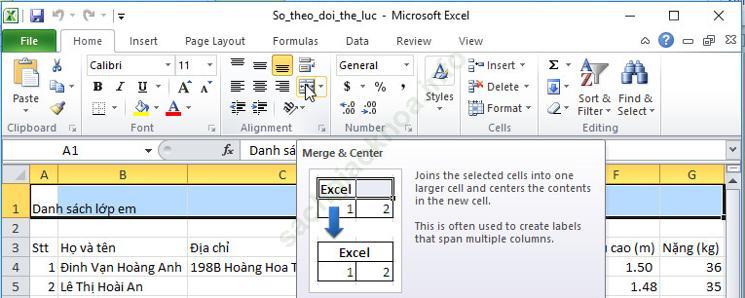
- Bước 2: Định dạng văn bản trong các ô tính với phông chữ, cỡ chữ, kiểu chữ và màu chữ:
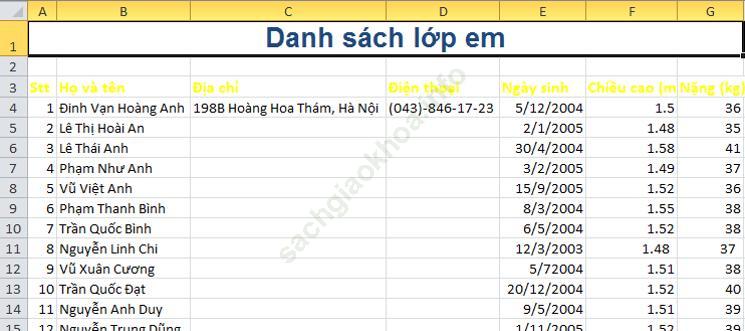
- Bước 3: Căn lề dữ liệu:
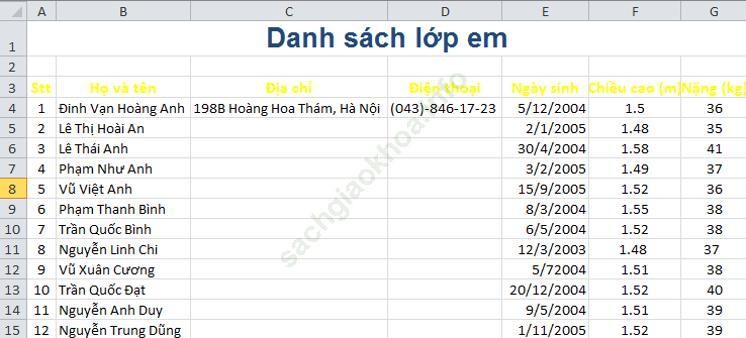
- Bước 4: Định dạng dữ liệu số dưới dạng thập phân:
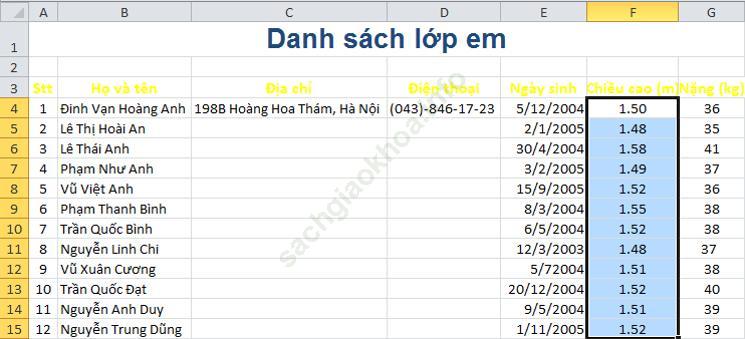
- Bước 5: Tô màu nền:
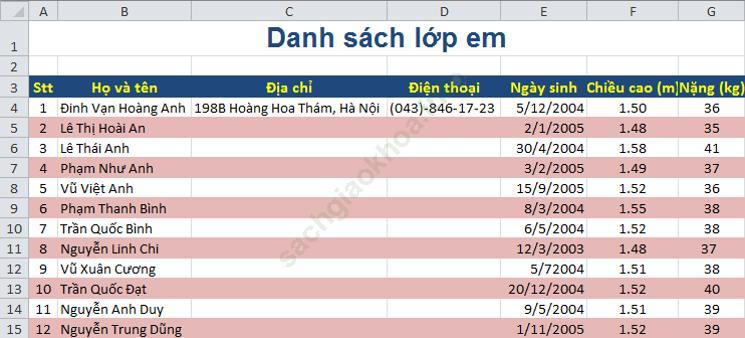
b)
1. Xem trước trang in: Trong dải lệnh View, nháy chuột chọn lệnh Page Layout để xem trang tính trước khi in:
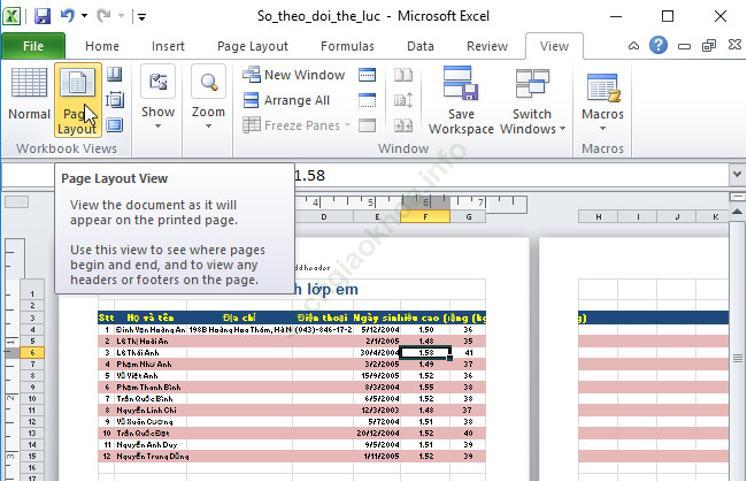
2. Kiểm tra các dấu ngắt trang: Trong dải lệnh View, nháy chuột chọn lệnh Page Break Preview để xem các dấu ngắt trang:
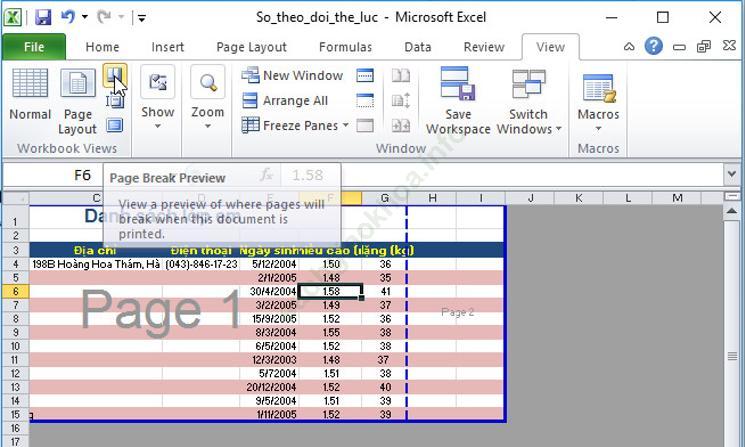
3. Thiết đặt hướng trang ngang để in hết các cột trên một trang.
Trong dải lệnh Page Layout nháy chuột vào nút ![]() phía dưới, bên phải nhóm lệnh Page Setup để mở hộp thoại Page Setup. Đánh dấu chọn ô Portrait trên trang Page của hộp thoại Page Setup và nháy chọn OK:
phía dưới, bên phải nhóm lệnh Page Setup để mở hộp thoại Page Setup. Đánh dấu chọn ô Portrait trên trang Page của hộp thoại Page Setup và nháy chọn OK:
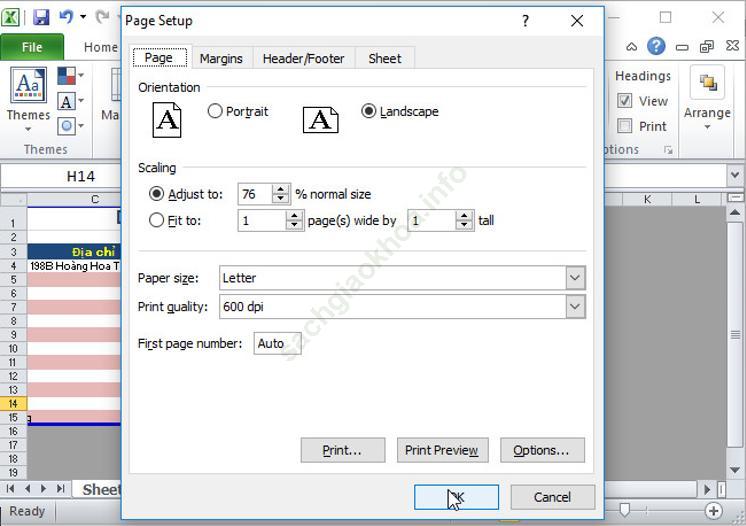
4. Thiết lập lề thích hợp và lựa chọn để in nội dung giữa trang giấy theo chiều ngang:
Trong dải lệnh Page Layout nháy chuột vào nút  phía dưới, bên phải nhóm lệnh Page Setup để mở hộp thoại Page Setup. Trên trang Margins của hộp thoại, thay đổi các thông số Top, Bottom, Left và Right cho phù hợp và nháy chuột chọn Horizontally để in nội dung giữa trang giấy theo chiều ngang:
phía dưới, bên phải nhóm lệnh Page Setup để mở hộp thoại Page Setup. Trên trang Margins của hộp thoại, thay đổi các thông số Top, Bottom, Left và Right cho phù hợp và nháy chuột chọn Horizontally để in nội dung giữa trang giấy theo chiều ngang:
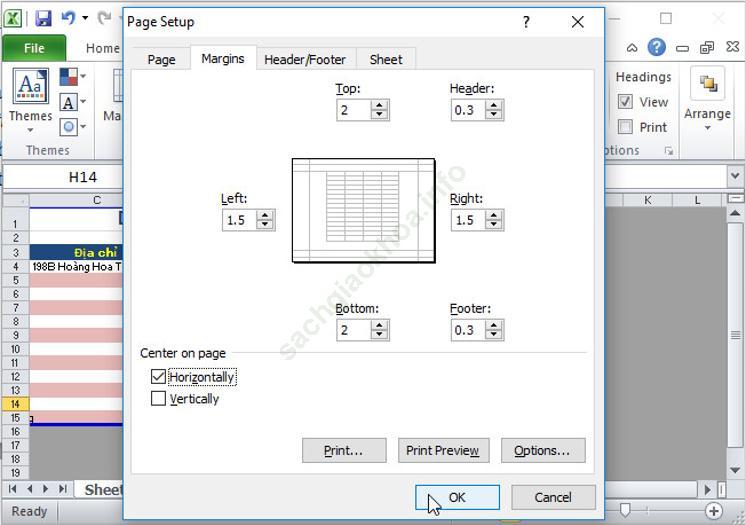
c) Lưu bảng tính và thực hiện lệnh in dưới sự hướng dẫn của giáo viên.
Mở bảng chọn File , chọn ![]() để lưu thay đổi cuối cùng trong tệp bảng tính:
để lưu thay đổi cuối cùng trong tệp bảng tính: