Bài 9: Trình bày dữ liệu bằng biểu đồ - trang 54 SBT Tin học 7
Bài 9: Trình bày dữ liệu bằng biểu đồ
Bài 1 trang 54 SBT Tin học 7: Hãy cho biết một vài ưu điểm và nhược điểm của việc trình bày dữ liệu bằng biểu đồ.
Hướng dẫn giải:Những ưu điểm trong việc trình bày dữ liệu bằng biểu đồ đó là: đánh giá dữ liệu một cách trực quan, giúp người xem nhanh chóng so sánh được các giá trị dữ liệu, dự đoán xu thế tăng hay giảm của các số liệu, … dễ thu hút, gây ấn tượng và dễ ghi nhớ.
Bên cạnh đó việc trình bày dữ liệu bằng biểu đồ cũng có một số nhược điểm đó là: chỉ trình bày đc các dữ liệu tổng kết hoặc tóm tắt, ko thể trình bày dữ liệu một cách chi tiết.
Bài 2 trang 54: Những phát biểu sau đây, phát biểu nào là đúng, phát biểu nào là sai? Cho biết ý kiến của em bằng cách đánh dấu (x) vào ô (Đúng hay Sai) tương ứng.
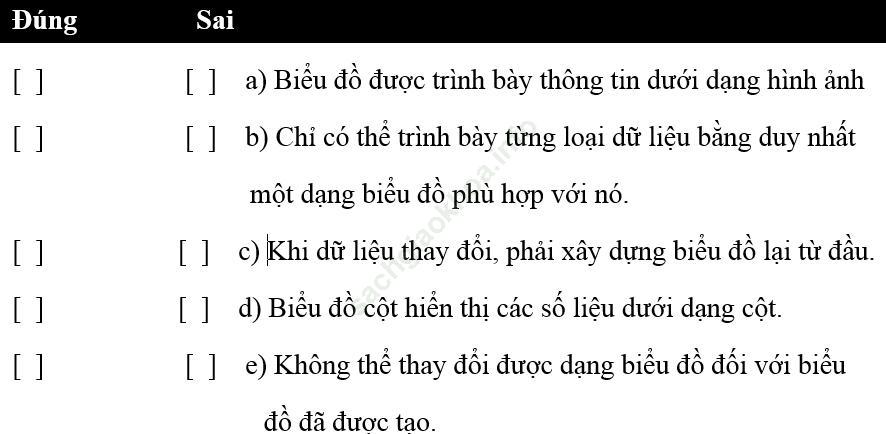
Hướng dẫn giải:
a) Đúng;
Bài 3 trang 54: Em hãy nêu một vài ưu điểm của việc tạo bản đồ bằng máy tính so với việc tạo bản đồ bằng tay.
Hướng dẫn giải:* Ưu điểm của việc tạo bản đồ bằng máy tính so với việc tạo bản đồ bằng tay như sau:
- Nhanh chóng tạo ra nhiều dạng biểu đồ khác nhau và thay đổi được dạng biểu đồ theo số liệu tương ứng.
- Khi dữ liệu thay đổi biểu đồ đc tự động cập nhật.
- Tận dụng được khả năng hiển thị màu sắc phong phú của màn hình máy tính.
Bài 4 trang 55: Hãy điền vào chỗ trống (…) trong các câu dưới đây bằng cách chọn từ hoặc cụm từ thích hợp trong danh sách: hình cột, đường gấp khúc, hình tròn.
a) Biểu đồ (…) thường được dùng để biểu diễn sự thay đổi (tăng lên hay giảm đi) của dữ liệu. Ta có thể so sánh các số liệu trên biểu đồ một cách nhanh chóng.
b) Biểu đồ (…) được dùng để biểu diễn tỉ lệ của gá trị dữ liệu so với toonge thể.
c) Để so sánh dữ liệu người ta thường dùng biểu đồ (…).
Hướng dẫn giải:a) Biểu đồ đường gấp khúc thường được dùng để biểu diễn sự thay đổi (tăng lên hay giảm đi) của dữ liệu. Ta có thể so sánh các số liệu trên biểu đồ một cách nhanh chóng.
b) Biểu đồ hình tròn được dùng để biểu diễn tỉ lệ của giá trị dữ liệu so với tổng thể.
c) Để so sánh dữ liệu người ta thường dùng biểu đồ hình cột.
Bài 5 trang 55: Trước khi tạo biểu đồ em cần chuẩn bị hoặc thực hiện điều gì?
Hướng dẫn giải:Vì trong chương trình bảng tính biểu đồ được tạo ra từ dữ liệu trên trang tính, do đó trước khi tạo biểu đồ, em cần tạo (nhập) dữ liệu trên trang tính một cách hợp lí, hoặc chỉnh sửa danh sách dữ liệu đã có để có thể tạo ra các biểu đồ có ý nghĩa.
Bài 6 trang 55: Hãy chỉ ra phương án sai trong câu hỏi sau:
Các lệnh tạo biểu đồ trong nhóm Charts của dải lệnh Insert cho phép:
(A) Chọn dạng biểu đồ;
(B) Ghi thông tin giải thích biểu đồ (tiêu đề, tên các trục, chú giải);
(C) Thay đổi vị trí kích thước của biểu đồ,
(D) Thay đổi màu sắc cho các thành phần của biểu đồ;
Hướng dẫn giải:Phương án sai trong câu hỏi trên là: D
Bài 7 trang 55: Sắp xếp các bước tạo biểu đồ sau đây cho đúng thứ tự:
1) Đặt tiêu đề và thêm các chú giải cho biểu đồ;
2) Chọn dạng biểu đồ.
3) Chỉ định miền dữ liệu.
4) Chỉnh sửa biểu đồ (nếu cần).
Hướng dẫn giải:Thứ tự đúng là: 3→2 →1→4
Bài 8 trang 55: Trên trang tính có vùng dữ liệu và biểu đồ được tạo ra trên cơ sở vùng dữ liệu đó. Nếu xóa mọi dữ liệu trên vùng dữ liệu, biểu đồ có bị xóa không?
Hướng dẫn giải:Nếu xóa mọi dữ liệu trên vùng dữ liệu, biểu đồ không bị xóa, chỉ có phần biểu đồ minh họa dữ liệu bị xóa (kết quả là một biểu đồ trống).
Bài 9 trang 55: Hãy lập trang tính để giúp bạn thủ quỹ lớp em quản lí các khoản chi tiêu chung của lớp, gồm có:
1) Phô tô bài tập: 300 000;
2) Liên hoan hết học kì I: 1 860 000;
3) Liên hoan cuối năm: 2 020 000;
4) Mua phấn và hoa cho Đại hội Chi đoàn: 127 000;
5) Quà kỉ niệm thầy cô: 2 800 000;
Hãy lập biểu đồ hình tròn để biết tỉ lệ các khoản thu chi đó.
Hướng dẫn giải:a) Trước hết cần tạo trang tính và nhập dữ liệu để vẽ biểu đồ;
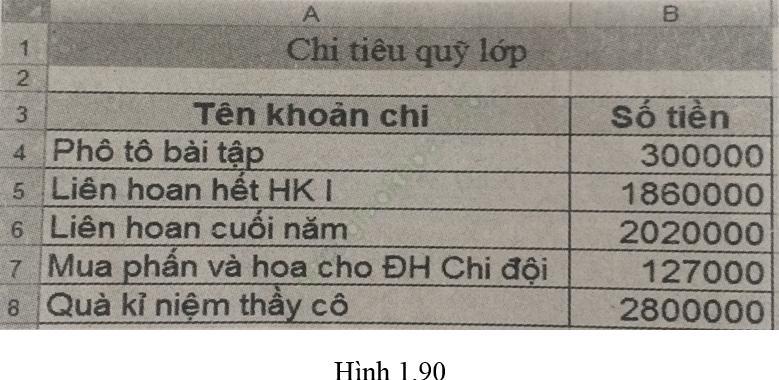
b) Để tạo biểu đò hình tròn biểu thị tỉ lê các khoản chi ta làm như sau:
- Chọn vùng trang tính cần vẽ biểu đồ, đó là khối A3: B8
- Chọn dạng biểu đồ: trong nhóm Charts cả dải lệnh Insert, chọn Pie rồi chọn 1 dạng biểu đồ hình tròn trong bảng chọn hiện ra. Kết quả như hình 1.91.
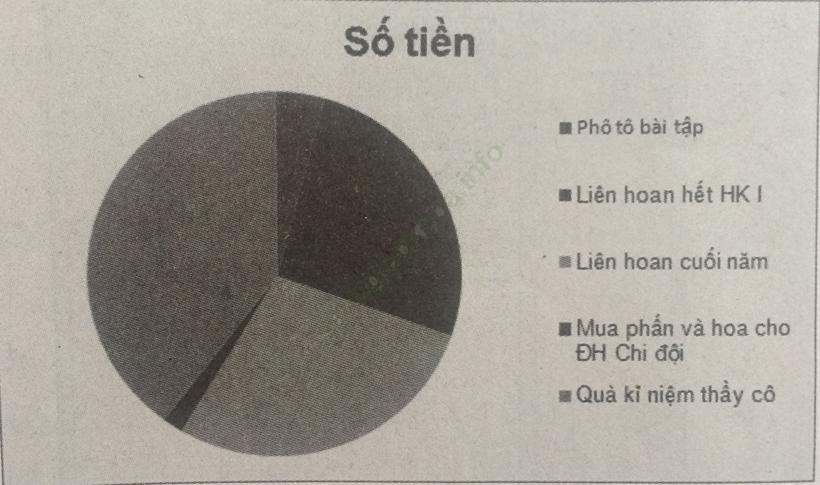
Thêm các thông tin giải thích biểu đồ. Chọn biểu đồ, xuất hiện dải lệnh ngữ cảnh Chart Tool, mở dải lệnh Layouts, tại nhóm Labels:
Chọn lệnh Chart title để chỉ định vị trí hoặc ẩn tiêu đề biểu đồ
Chọn lệnh Legend để chỉ định vị trí hoặc ẩn
Chọn lệnh Data labels, danh sách hiện ra chọn More Data label options,… để mở cửa sổ Format data labels chọn lựa chọn ở mục Label Options như hình 1.93. Sau cùng nháy close.
Ta được biểu đồ như hình 1.94.
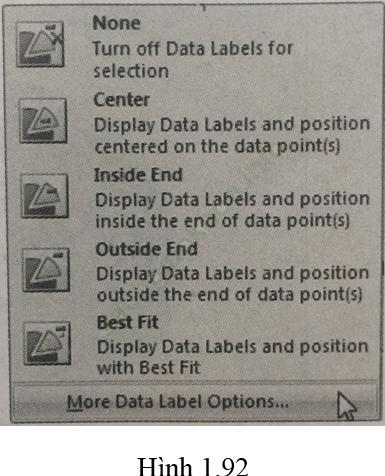
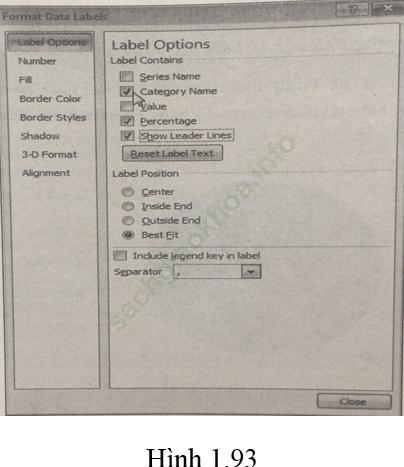
Nháy chuột chọn biểu đồ để thay đổi vị trí hoặc kích thước của biểu đồ.
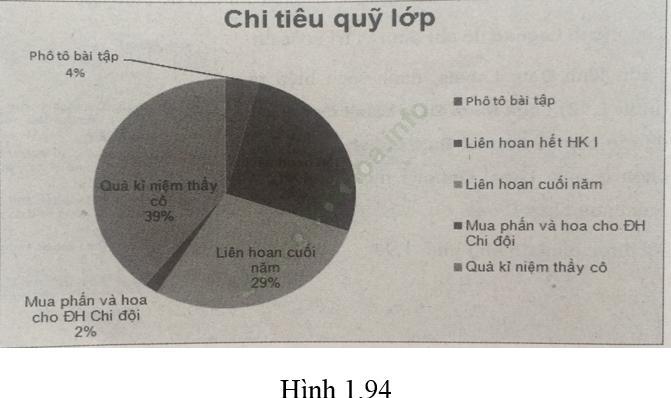
Bài 10 trang 56: Bảng sau đây cho biết số học sinh của trường THCS Lương Thế Vinh tham gia các câu lạc bộ ngoại khóa:
| Toán | Tin học | Tiếng Anh | Bóng đá | Đá cầu | Nữ công | Khoa học | Văn nghệ |
| 52 | 26 | 70 | 22 | 17 | 63 | 48 | 36 |
Hãy tạo biểu đồ để so sánh tỉ lệ các học sinh tham gia của các câu lạc bộ.
Hướng dẫn giải:Xem hướng dẫn bài 9.10. Kết quả như hình 1.95:
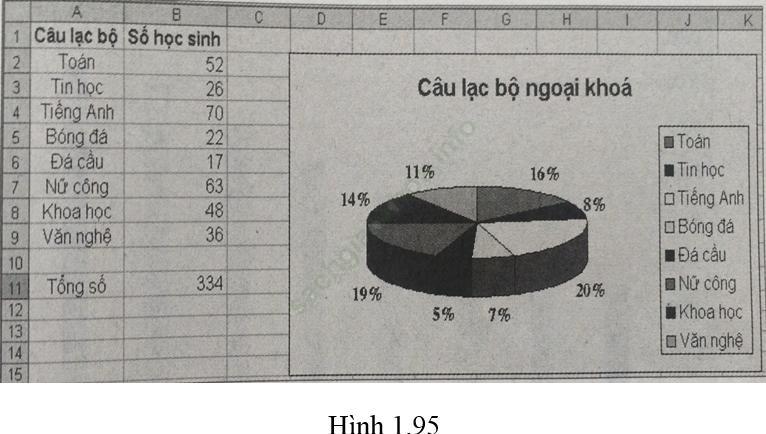
Bài 11 trang 56: Bảng sau đây cho biết dân số thế giới kể từ năm 1950 (đơn vị triệu người). Lập biểu đồ cột hoặc biểu đồ đường gấp khúc để minh họa cho sự tăng dân số sau mỗi giai đoạn. Trục x biểu diễn “Năm” và trục y biểu diễn “Dân số”.
| Năm | 1950 | 1960 | 1970 | 1980 | 1990 | 2000 | 2010 | 2015 |
| Dân số (triệu người) | 2555 | 3018 | 3642 | 4440 | 5310 | 6127 | 6930 | 7349 |
Hướng dẫn giải:
Bước 1: Lập trang tính để nhập dữ liệu cần tạo biểu đồ. Chú ý rằng phải nhập dữ liệu của hàng Năm như dữ liệu dạng văn bản, nghĩa là tên các năm là các kí tự, chứ ko phải là số. Muốn vậy ta gõ thêm dấu nháy đơn (') trước các con số. Ví dụ: gõ vào ô B2 các kí tự: ‘1950.
Với dấu nháy đơn như trên, Excel sẽ hiểu số 1950 là dãy các chữ số 1,9,5 và số 0 và căn lề trái.
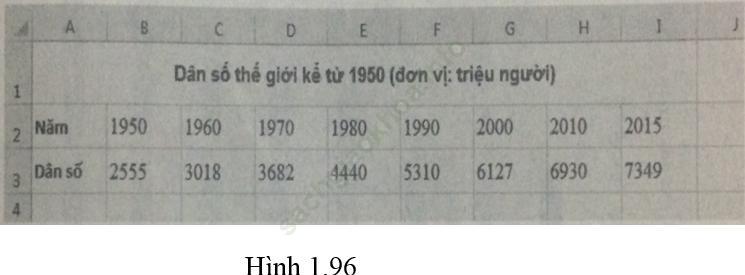
Bước 2: Chỉ định 2 miền dữ liệu: Chọn vùng dữ liệu là khối A2: I3
Bước 3: Chọn dạng biểu đồ: chọn lệnh![]() Column trong nhóm lệnh Charts của dải lệnh Insert, chọn 2-D Column → clustered column.
Column trong nhóm lệnh Charts của dải lệnh Insert, chọn 2-D Column → clustered column.
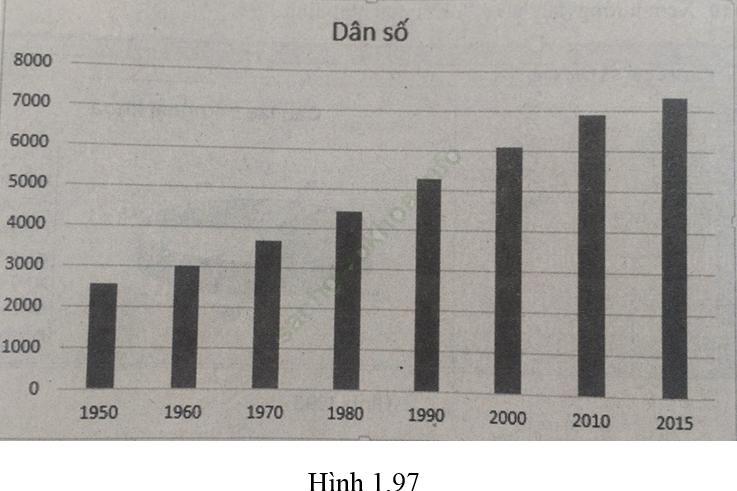
Bước 4: Thêm chú thích cho các trục ngang và dọc, sửa tiêu đề cho biểu đồ.
Kết quả nhận được như hình 1.98 sau:
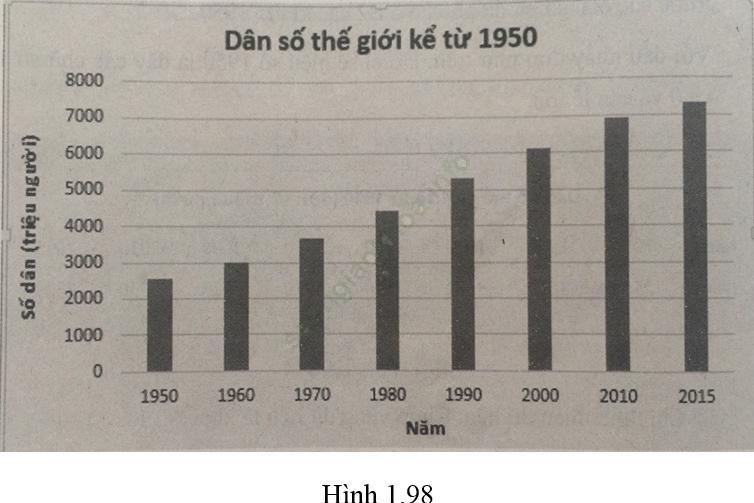
Lưu ý: Em cũng có thể thực hiện một số điều chỉnh khác cho biểu đồ.
Bài 12 trang 56: Thêm dữ liệu vào biểu đồ. Người ta đo nhiệt độ trong phòng và nhiệt độ bên ngoài của một bình chân không đặt trong phòng đó để nghiên cứu tác động của sự thay đổi nhiệt độ môi trường xung quanh tới sự thay đổi nhiệt độ của bình chân không (mỗi lần đo cách nhau 30 phút). Kết quả đo được ghi lại trong bảng sau:
| Lần đo | Nhiệt độ phòng | Nhiệt độ bình |
| 1 | 22.3 | 21.4 |
| 2 | 22.1 | 21.9 |
| 3 | 22.2 | 21.8 |
| 4 | 22.3 | 22.1 |
| 5 | 22.5 | 22.8 |
| 6 | 22.5 | 22.9 |
| 7 | 22.7 | 23 |
| 8 | 22.6 | 23.1 |
| 9 | 22.8 | 23 |
| 10 | 22.7 | 23.1 |
a) Hãy lập trang tính với các dữ liệu trong hai cột A và B như hình 1.51a và tạo biểu đồ cột để biểu diễn riêng nhiệt độ đo trong phòng qua những lần đo.
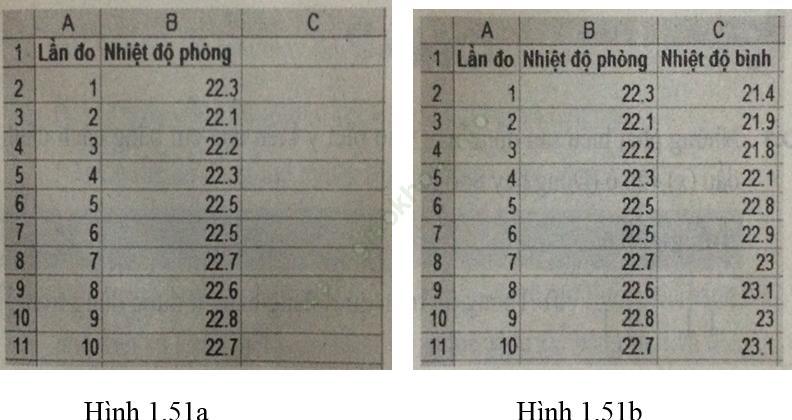
b) Nếu có dữ liệu bổ sung, chúng ta có thể chọn vùng dữ liệu và kéo thả vào vùng biểu đồ để cập nhật biểu đồ mà không phải tạo lại từ bước đầu tiên. Hãy nhập dữ liệu nhiệt độ bình chân không để bổ sung vào cột C như hình 1.51b. Chọn biểu đồ đã tạo và quan sát trên bảng dữ liệu vùng dữ liệu tạo biểu đồ được đánh dấu bằng một đường biên có màu bao quanh. Kéo thả biên của vùng dữ liệu này để bao gồm cả cột dữ liệu mới nhập để có biểu đồ biểu diễn cả nhiệt độ đo trong phòng và nhiệt độ đo bình chân không.
c) Thay đổi kiểu biểu đồ thành kiểu đường gấp khúc, tương tự như hình 1.52.
Hướng dẫn giải:a) Tạo biểu đồ cột biểu diễn riêng nhiệt độ do trong phòng:
Kết quả tương tự như hình sau:
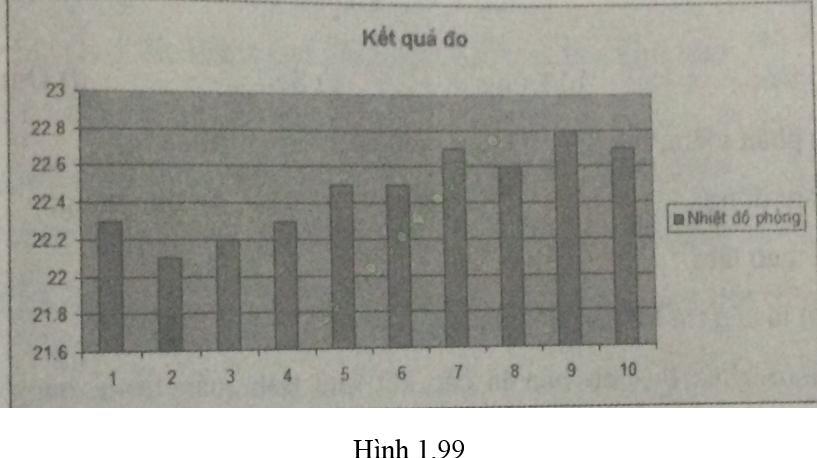
b) Bổ sung dữ liệu và cập nhật biểu đồ theo các bước sau:
Bước 1: Nhập dữ liệu nhiệt độ trong bình chân không bổ sung vào cột C
Bước 2: Nháy chuột vào vùng vẽ biểu đồ (plot area), di chuyển con trỏ chuột đến góc dưới bên phải vùng dữ liệu đã dùng để vẽ biểu đồ, con trỏ chuột có dạng  thì kéo thả sang vùng có dữ liệu vừa đc bổ sung vào (cột C). Kết quả tương tự như hình sau:
thì kéo thả sang vùng có dữ liệu vừa đc bổ sung vào (cột C). Kết quả tương tự như hình sau:
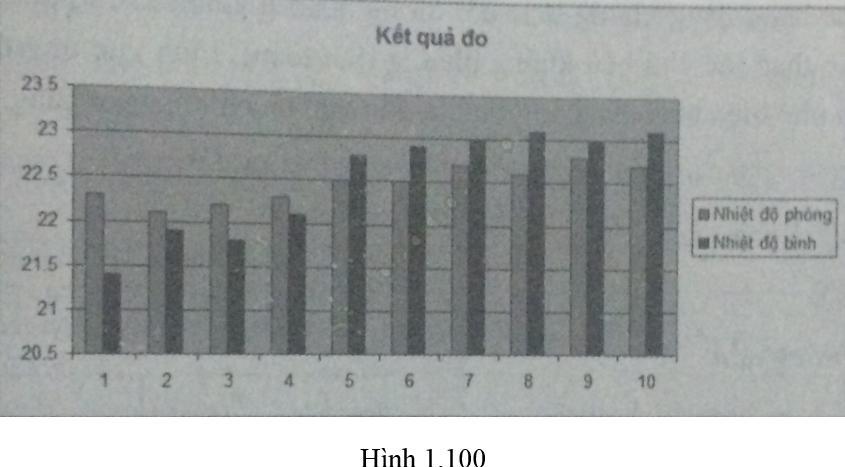
c) Thay đổi dạng biểu đồ cần thực hiện theo 2 bước sau:
Bước 1: Nháy chuột vào biểu đồ
Bước 2: Trong nhóm Charts của dải lệnh Insert chọn rồi chọn dạng biểu đồ đường gấp khúc danh danh sách hiện ra, chẳng hạn Line