Bài 6: Định dạng trang tính - trang 37 SBT Tin học 7
Bài 6: Định dạng trang tính
Bài 1 trang 37 SBT Tin học 7: Các tính năng định dạng trang tính bao gồm:
(A) Thay đổi phông chữ, cỡ chữ, kiểu chữ và màu chữ;
(B) Căn lề nội dung trong khuôn khổ các ô tính;
(C) Tăng giảm độ rộng của một số cột trong trang tính;
(D) Tô màu nền và tạo đường biên cho các ô tính;
Hãy chỉ ra đáp án sai trong các đáp án trên?
Hướng dẫn trả lời:Đáp án sai trong câu hỏi trên là: (C)
Bài 2 trang 37: Các hình sau đây tương ứng là dải lệnh Home của Word và Excel.
Dải lệnh Home của Word:
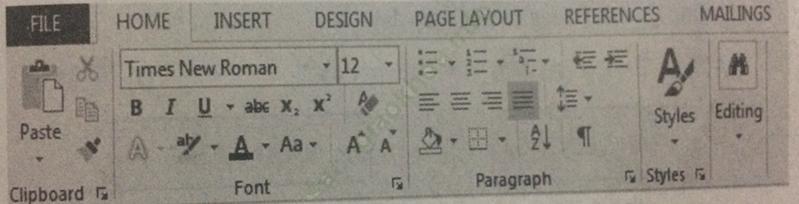
Dải lệnh Home của Excel:
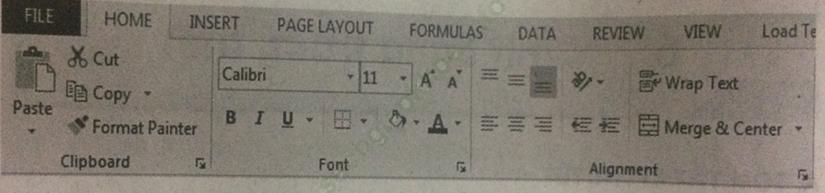
Hãy quan sát và liệt kê các tính năng giống nhau và một vài tính năng khác nhau của chúng
Hướng dẫn trả lời:Các tính năng giống nhau trong dải lệnh Home của Word và Excel đó là: Thay đổi phông chữ, cỡ chữ, kiểu chữ, màu chữ, căn lề, tô màu nền và tạo đường biên.
Một số tính năng khác nhau trong dải lệnh Home của Word và Excel:
+ Thiết đặt khoảng cách giữa dòng văn bản trong đoạn văn,
+ Định dạng danh sách liệt kê (Word có, Excel không),
+ Các chức năng định dạng kiểu số (Excel có, Word không).
Bài 3 trang 38: Hãy điền tác dụng của một số lệnh trên dải lệnh Home của Excel (hình 1.31)
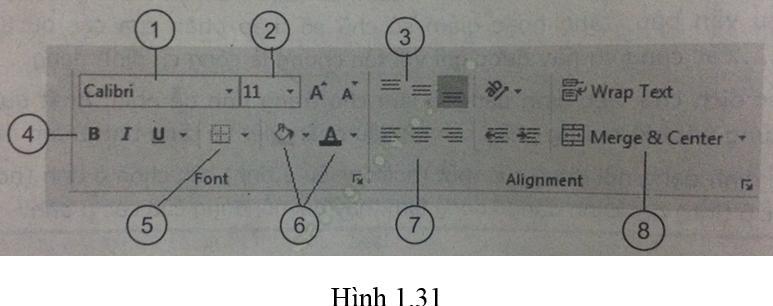
Hướng dẫn trả lời:
Ý nghĩa của các lệnh trên dải lệnh Home được cho trong hình 1.65 cụ thể như sau:
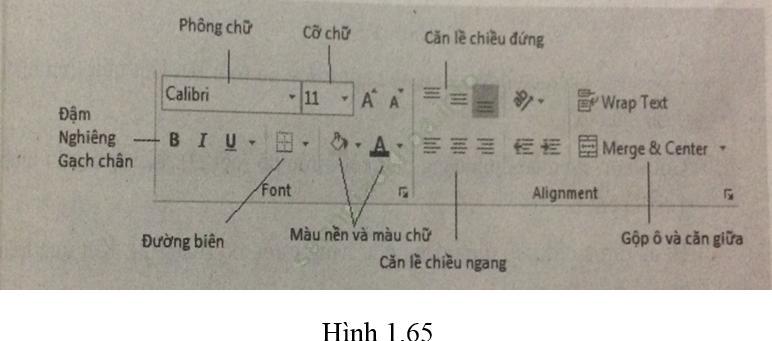
Bài 4 trang 38: Hãy chọn câu trả lời đúng trong các câu sau:
(A) Để định dạng nội dung của một (hoặc nhiều)ô tính em cần chọn ô tính (hoặc các ô tính) đó. Sau khi định dạng lại, giá trị dữ liệu trong các ô tính sẽ được thay đổi tương ứng với kiểu định dạng;
(B) Trên một bảng tính, ngầm định dữ liệu kiểu số được căn lề phải, còn kiểu kí tự được căn lề trái;
(C) Trong Excel, ta chỉ dịnh dạng được phông chữ, kiểu chữ và cỡ chữ, căn lề và đặt màu chữ, đặt màu nền, ngoài ra không có chức năng nào khác;
(D) Tạo đường biên cho ác ô tính không phải là chức năng trong định dạng trang tính.
Đáp án đúng là: B
Bài 5 trang 38: Hãy cho biết hình 1.32b nhận được từ hình 1.32a bằng cách chọn các ô tính rồi dùng lệnh nào trong các lệnh sau đây:
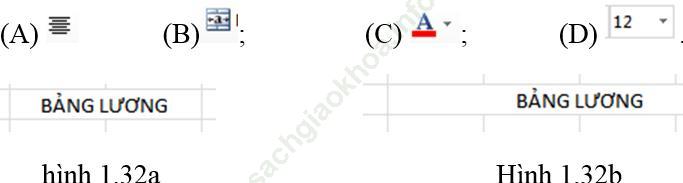
Đáp án đúng là: B
Bài 6 trang 39: Giả sử một ô tính có từ “Số điểm” ở dạng chữ thường. Muốn trình bày từ đó ở dạng chữ in đậm. Mai chọn lệnh B. Tuy nhiên, kết quả vẫn là chữ thường như cũ. Em hãy nêu một vài lí do có thể.
Hướng dẫn trả lời:Có thể Mai chưa chọn ô có từ “Số điểm” cần định dạng chữ đậm trước khi nháy chuột chọn lệnh B hoặc đã nháy chuột vào lệnh B hai lần.
Bài 7 trang 39: Giả sử trong ô A1 của trang tính có dữ liệu số 1.59, còn trong ô B1 có dữ liệu số 2.62. Ô D1 có công thức =A1+B1 và hiển thị kết quả đúng 4.21 (hình 1.33a). Bạn Lan sử dụng lệnh Decrease Decimal để bỏ hết chữ số phần thập phân trong hai ô A1 và B1, chỉ lấy phần nguyên và kết quả hiển thị trong ô A1 là 2, trong ô B1 là 3.
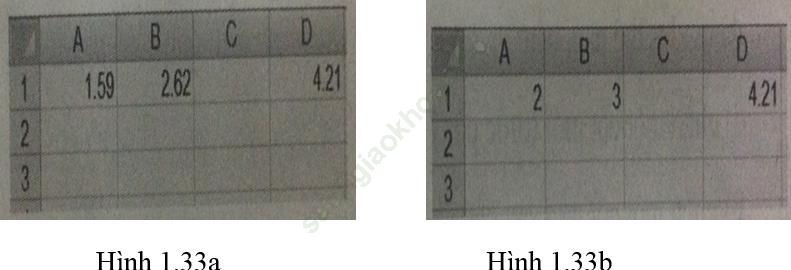
Lan rất ngạc nhiên vì kết quả tính tổng hai số trong ô D1 (hình 1.33b) vẫn không được cập nhật (bằng 5). Em hãy giải thích để bạn Lan hiểu.
Hướng dẫn trả lời:Vì cách làm của Lan như trên chỉ thay đổi định dạng số mà không thay đổi giá trị của các ô đó nên ô kết quả có giá trị không đổi.
Bài 8 trang 39: Chọn một ô tính có dữ liệu đã được định dạng rồi ấn phím Delete, khi đó:
(A) cả dữ liệu và định dạng trong ô tính đó bị xóa;
(B) chỉ có dữ liệu trong ô đó bị xóa;
(C) chỉ xóa được định dạng của ô đó;
(D) có thể xóa được cả đường biên và màu nền của ô tính đó (nếu có)
Đáp án đúng là: B
Bài 9 trang 39: Trang tính dưới đây ghi số liệu chi tiêu của gia đình trong hai tháng đầu năm.
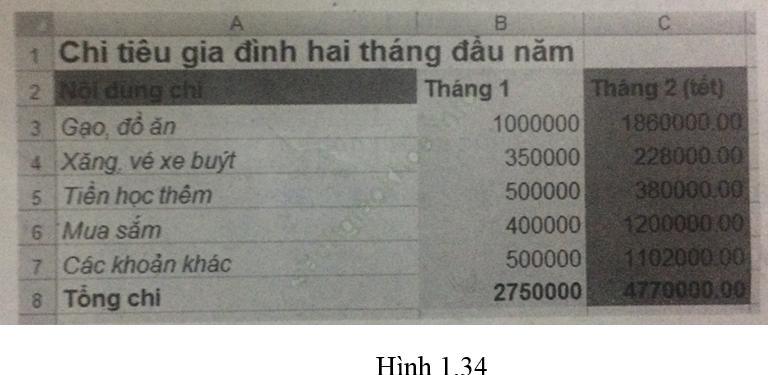
Để phân biệt, các ô tính trong cột B được định dạng với nền màu da cam, còn các ô tính trong cột C nền màu xanh nhạt. Ngoài ra, dữ liệu số trong cột B được định dạng là số nguyên, trong cột C là số với hai chữ số thập phân.
Nội dung và định dạng của ô được sao chép (ô đich) sẽ thay đổi như thế nào trong mỗi trường hợp sau đây?
a) Sao chép nội dung ô B2 vào ô C2;
b) Sao chép dữ liệu số trong ô C3 vào ô B3;
c) Thay vì thực hiện thao tác sao chép, nếu thực hiện thao tác di chuyển thì kết quả sẽ như thế nào? Hãy nêu nhận xét của em?
Hướng dẫn trả lời:a) Nội dung và định dạng ô C2 giống hệt ô B2;
b) Nội dung và định dạng ô B3 giống hệt ô C3;
c) Thao tác sao chép và di chuyển nội dung của một (hoặc nhiều) ô tính sẽ sao chép hoặc di chuyển cả giá trị dữ liệu lẫn định dạng trong (các) ô nguồn sang ô đích.
Bài 10 trang 40: Với trang tính như trong bài 6.9, các cột và hàng được chèn thêm sẽ có định dạng như thế nào?
a) chèn thêm cột mới trước cột Tháng 2;
b) chèn thêm cột mới sau cột Tháng 2;
c) chèn một hàng mới bên dưới hàng Nội dung chi;
d) chèn một hàng mới bên dưới hàng Các khoản khác;
Hướng dẫn trả lời:Kết quả như hình 1.66:
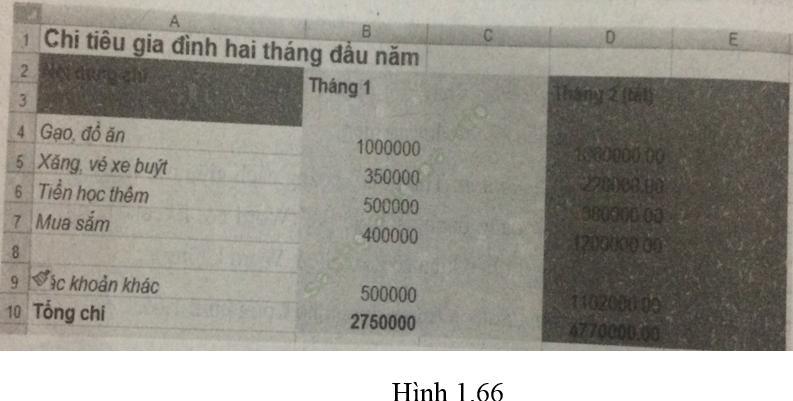
a) Cột được chèn có định dạng như cột trước nó (cột B). Kết quả trên hình 1.66 là cột C;
b) Cột được chèn có dạng như cột trước nó (cột D). Kết quả trên hình 1.66 là cột E;
c) Hàng được chèn có dạng như hàng trước nó (hàng 2). Kết quả trên hình 1.66 là hàng 3;
d) Hàng được chèn có dạng như hàng trước nó (hàng 7). Kết quả trên hình 1.66 là hàng 8;
Tóm lại, các hàng (hoặc các cột) được chèn thêm sẽ có định dạng như định dạng của hàng (cột) trước nó.
Bài 11 trang 40: Lập trang tính với các dữ liệu như hình 1.35.
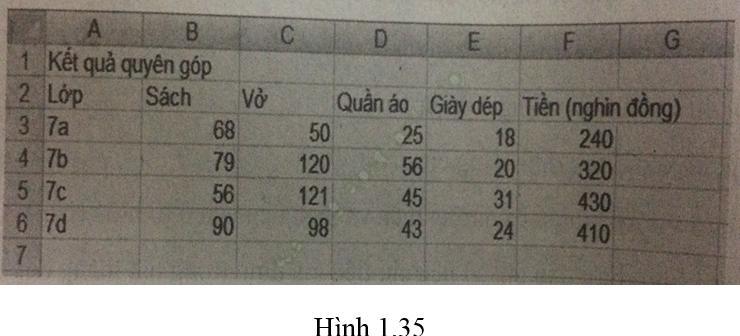
Thực hiện các định dạng thích hợp để có kết quả như hình 1.36.
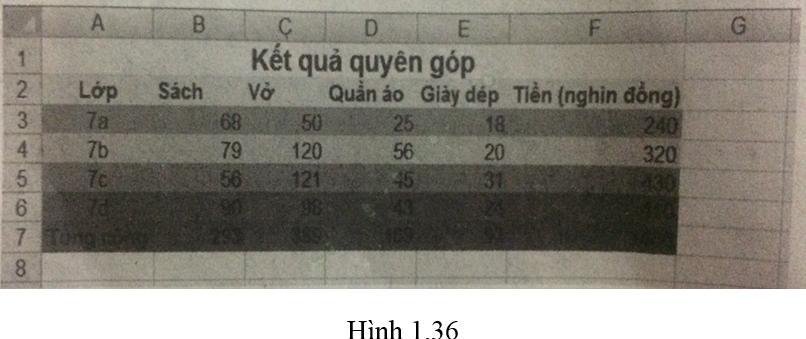
Hướng dẫn trả lời:
1) Nhập dữ liệu vào các cột A đến F của trang tính. Lưu ý nhập tiêu đề của danh sách (“ Kết quả quyên góp”) vào ô A1 để dễ căn giữa trong các bước sau.
2) Định dạng phông chữ cho tiêu đề: Chọn ô A1, sau đó chọn
• Phông chữ Arial: Nháy chuột vào mũi tên bên phải ô Font và chọn ![]()
• Cỡ chữ 16: Nháy chuột vào mũi tên bên phải ô Font Size và chọn ![]() ;
;
• Kiểu chữ đậm: Chọn lệnh ![]() .
.
3) Gộp ô và căn lề giữa tiêu đề: Chọn khối A1: F1 và chọn lệnh ![]()
4) Định dạng phông chữ cho các ô còn lại:
• Phông chữ Arial; cỡ chữ 11;
• Kiểu chữ đậm;
• Màu chữ: Nháy chuột vào ô mũi tên bên phải ô Font Color ![]() và chọn màu nâu sẫm (Hình 1.67)
và chọn màu nâu sẫm (Hình 1.67)
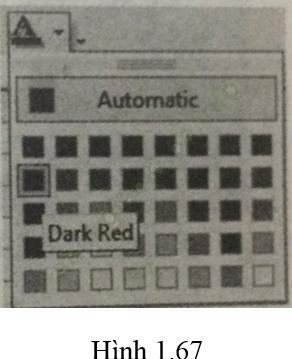
• Màu nền (các ô hàng 2): Chọn khối A2: F2, sau đó nháy chuột vào mũi tên bên phải ô Fill Color ![]() và chọn màu vàng (hình 1.68).
và chọn màu vàng (hình 1.68).
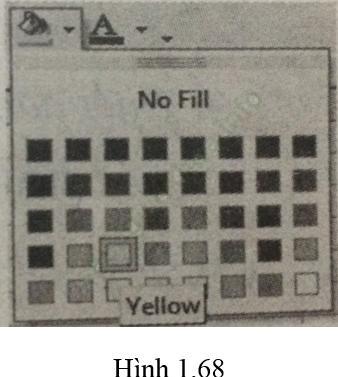
5) Định dạng phông chữ cho các ô còn lại:
• Chọn khối A3: F7 và chọn phông chữ Arial, cỡ chữ 11;
• Chọn khối A7: F7 và chọn kiểu chữ đậm.
6) Định dạng màu nền cho các hàng 3-7: Thực hện thao tác định dạng màu nền tương tự như bước 4 để đặt màu nền khac nhau cho các khối A3: F3, A4: F4, …, A7: F7.
7) Căn chỉnh độ rộng cột để vừa với nội dung của các ô trong mỗi cột.
Kết quả cuối cùng tương tự như hình 1.36.
Bài 12 trang 40: Trình bày bảng tính chi_tieu_gia_dinh đã lưu (bài 4.22) bằng các công cụ định dạng em đã biết, sau đó lưu bảng tính.
Hướng dẫn trả lời:Trang tính Chi tiêu gia đình trong tệp chi_tieu_gia_dinh có thể được trình bày như hình 1.69 như sau: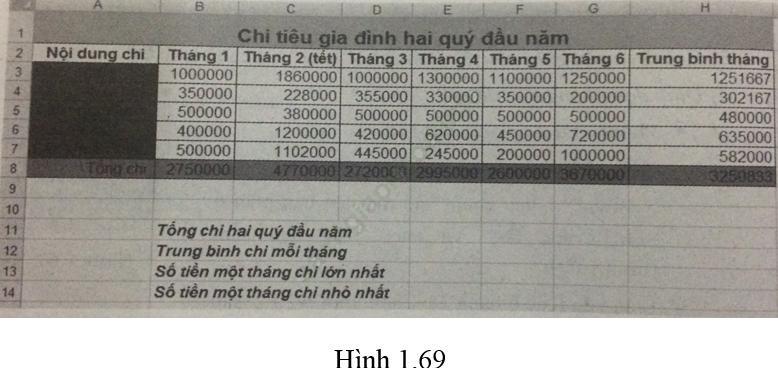
Các bước thực hiện:
1) Gặp ô và căn giữa: Chọn khối A11: H1, chọn lệnh ![]()
2) Thiết đặt phông chữ, cỡ chữ:
• Tiêu đề “Chi tiêu gia đình hai quý đầu năm” là phông chữ Arial, cỡ 14.
• Nội dung còn lại để phông chữ Arial, cỡ 12.
3) Căn chỉnh độ rộng cột và độ cao hàng: Dùng chuột để điều chỉnh độ rộng các cột sao cho đủ hiển thị văn bản trong ô một cách thích hợp.
4) Thiết đặt đường biên cho các ô: Chọn khối A2: H8, nháy chuột vào mũi tên bên phải lệnh Borders và chọn All Borders.
5) Thiết đặt màu nền cho các khối A3: A7, A8: H8.
Bài 13 trang 41: Trình bày bảng tính Thanh_tich_Khoi_7 (bài 5.19) bằng các công cụ định dạng mà em đã biết
Hướng dẫn trả lời:Bảng thành tích học tập khối 7 (bài 5.19) trong tệp Thanh_tich_Khoi_7 có thể được trình bày như sau:
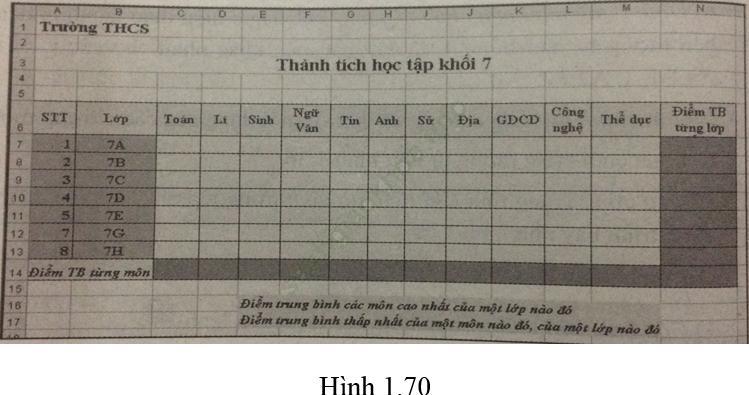
Các bước thực hiện:
1) Gộp ô và căn giữa: Chọn khối A3: N3, chọn lệnh ![]()
2) Thiết đặt phông chữ, cỡ chữ:
• Tiêu đề “THCS” và “Thành tích học tập khối 7”: phông chữ Time New Roman, cỡ chữ 18.
• Hai cột STT và Lớp: phông chữ Time New Roman, cỡ 14.
• Các nội dung còn lại phông chữ Time New Roman, cỡ 13.
Quy định kiểu chữ đậm và nghiêng, dùng các lệnh: ![]()
3) Căn chỉnh độ rộng cột và độ cao hàng: Dùng chuột điều chỉnh độ rộng các cột, độ cao hàng 6.
4) Thiết đặt đường biên cho các ô: chọn khối A6: N14, chọn lệnh Borders→ All Borders.
5) Thiết đặt màu nền: Chọn khối A6: B13, chọn lệnh Fill Color. Làm tương tự để thiết đặt màu nền đối với các khối còn lại.
Bài 14 trang 41: Trong một ô tính có dữ liệu kiểu kí tự. Có thể dịnh dạng một phần dữ liệu kiểu kí tự trong ô với các định dạng chữ khác nhau với phần định dạng chữ của phần còn lại hay không (hình 1.37)? Đối với dữ liệu kiểu số thì sao?
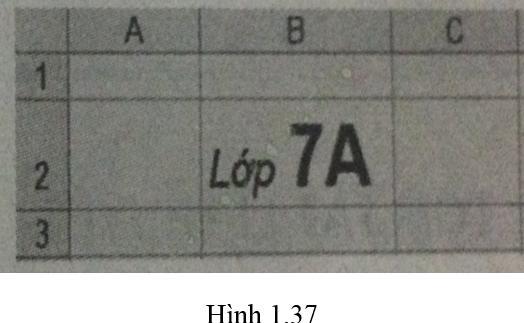
Hướng dẫn trả lời:
Trong một ô tính có dữ liệu kiểu kí tự. Có thể định dạng một phần dữ liệu kiểu kí tự trong ô với các định dạng chữ khác nhau với phần định dạng chữ của phần còn lại, bằng cách chỉ cần nháy đúp chuột vào ô có dữ liệu,kéo thả chuột để chọn phần dữ liệu cần định dạng và thực hiện các thao tác định dạng phông chữ đã biết 9 phông chữ, cỡ chữ, kiểu chữ, màu chữ).
Thao tác định dạng này không thực hiện được với dữ liệu kiểu số.
Bài 15 trang 41: Để sao chép định dạng từ một ô tính cho trước ta thực hiện các bước sau:
Bước 1: Chọn ô tính có các định dạng cần sao chép, rồi chọn lệnh Format Painter ![]()
Bước 2: Nháy chuột (hoặc kéo thả) trên ô (khối) cần định dạng.
a) Hãy lập bảng tính với các dữ liệu như hình 1.38
b) Sử dụng lệnh  để sao chép định dạng cho dữ liệu của “ Cà phê đá” và “Cà phê nóng” giống như “Cà phê đen”
để sao chép định dạng cho dữ liệu của “ Cà phê đá” và “Cà phê nóng” giống như “Cà phê đen”
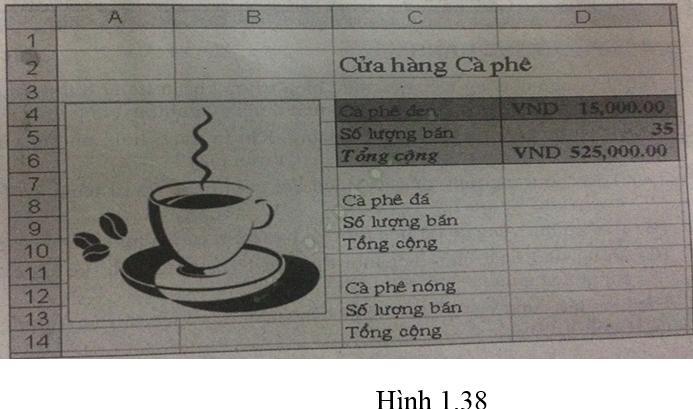
Hướng dẫn trả lời:
Thao tác sao chép định dạng dòng thứ nhất C4: D4 của “Cà phê đen” đến dòng thứ nhất của “Cà phê đá” như sau:
- Chọn khối C4: D4;
- Chọn lệnh ![]() ;
;
- Kéo thả chuột chọn khối C8: D8.
Làm tương tự đối với hai hàng dữ liệu về “Số lượng bán” và “Tổng cộng”.
Bài trước: Bài 5: Thao tác với bảng tính - trang 30 SBT Tin học 7 Bài tiếp: Bài 7: Trình bày và in trang tính - trang 42 SBT Tin học 7