Bài thực hành tổng hợp: Du lịch ba miền (trang 150 sgk Tin học lớp 6)
Xem thêm:
Nội dung thực hành
Nhập thông tin, chỉnh sửa và định dạng trang quảng cáo du lịch theo mẫu sau đây:
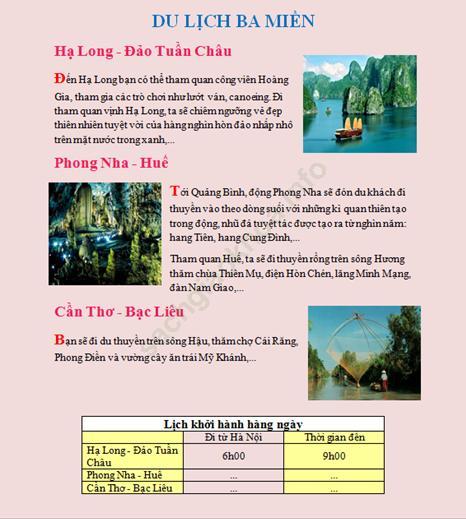
Hướng dẫn:
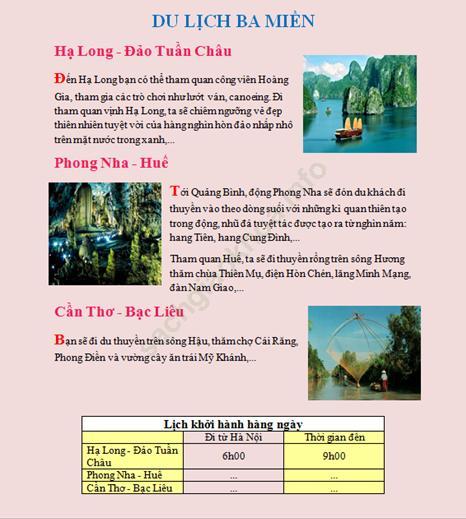
- Bước 2: Trong nhóm lệnh Page Background thuộc dải lệnh Page Layout bấm chọn Page Color để đổ màu nền tùy ý cho tờ báo tường:
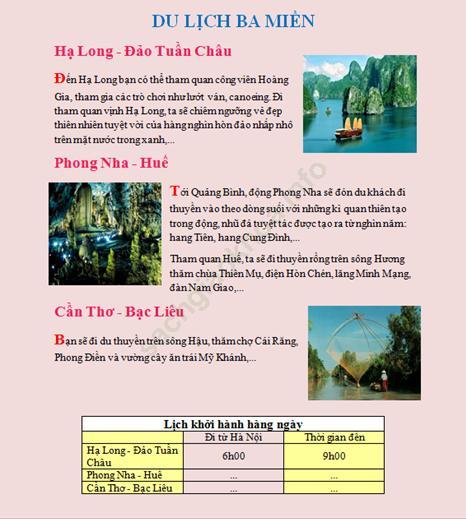
- Bước 3: Gõ tiêu đề và định dạng phông chữ, in đậm, cỡ chữ, màu chữ và căn giữa như trong hình:
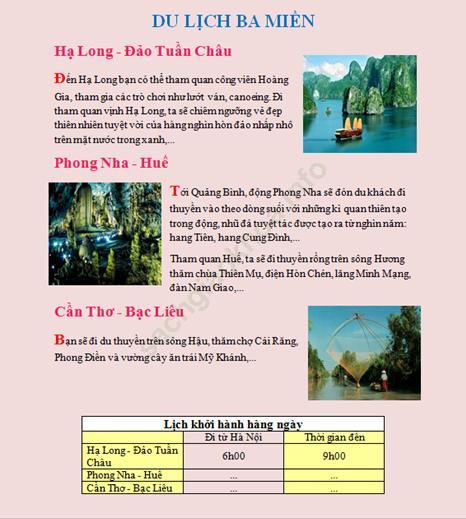
- Bước 4: Gõ đoạn “Hạ Long - Đảo Tuần Châu” vào sau đó chọn các định dạng phông chữ, cỡ chữ, màu chữ, in đậm và căn giữa như hình:
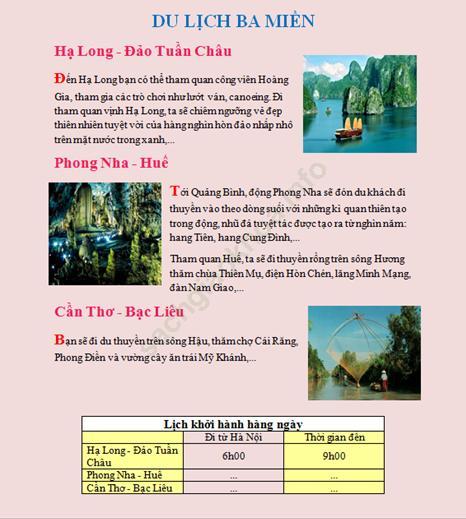
- Bước 5: Chèn ảnh vào trong văn bản:
+ 5.1: Trong nhóm lệnh Illustrations thuộc dải lệnh Insert bấm chọn Picture:
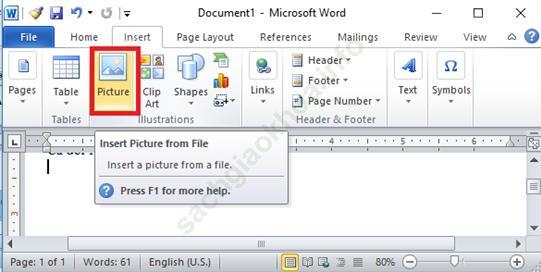
+ 5.2: Cửa sổ Insert Picture mở ra, chọn đường dẫn đến hình ảnh sau đó chọn ảnh rồi nháy chọn Insert để chèn hình ảnh vào văn bản:
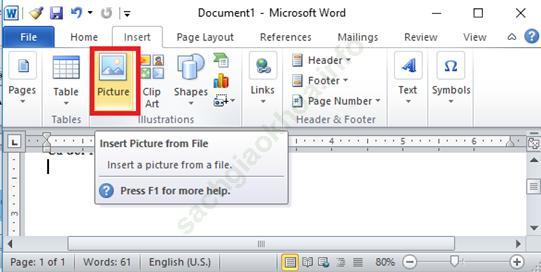
- Ta được kết quả như trong hình:
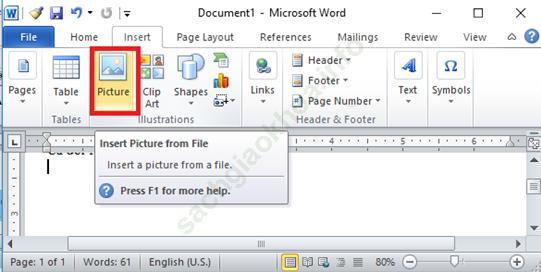
+ 5.3: Đưa chuột vào cạnh hoặc góc hình ảnh để điều chỉnh hình ảnh sao cho phù hợp với văn bản:
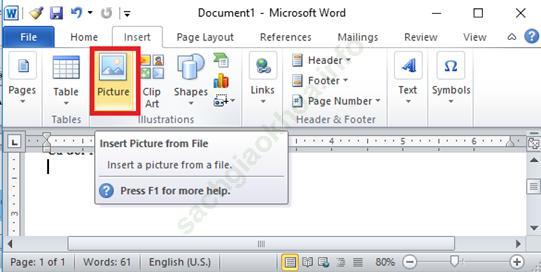
- Bước 6: Nháy chuột vào hình ảnh, dải lệnh Format hiện lên, em nháy chọn Arange → chọn Wrap Text → nháy chọn Square để định dạng chèn hình ảnh:
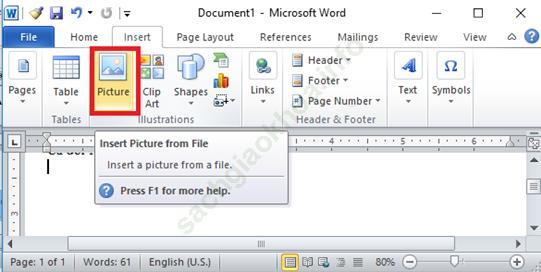
- Bước 7: Nháy chuột vào hình ảnh, giữ chuột để di chuyển hình ảnh để được giống như trong hình:
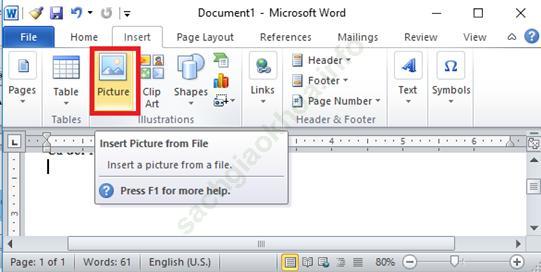
- Bước 8: Thực hiện tương tự như trên để định dạng tiếp phần văn bản “Phong Nha - Huế” và “Cần Thơ - Bạc Liêu”, ta sẽ được như dưới đây:
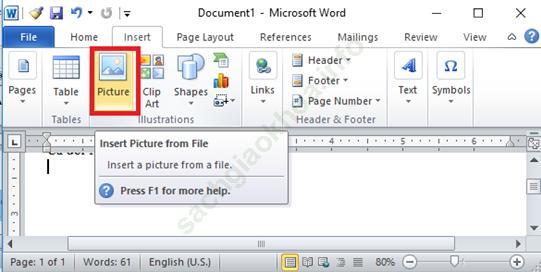
- Bước 9: Tạo bảng lịch khởi hành:
+ 9.1: Nhấp chuột vào Table của dải lệnh Insert sau đó chọn số cột, dòng cần thiết cho bảng để tạo bảng như dưới đây:
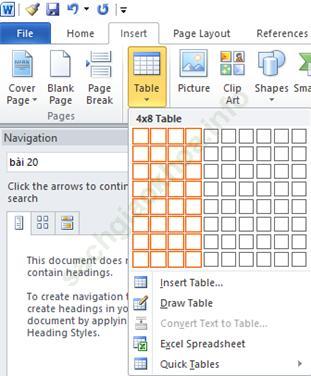
- Bước 2: Di chuột chọn dòng 1, trong dải lệnh Layout ta chọn Merger, sau đó chọn Merger Cells để gộp thành 1 ô:
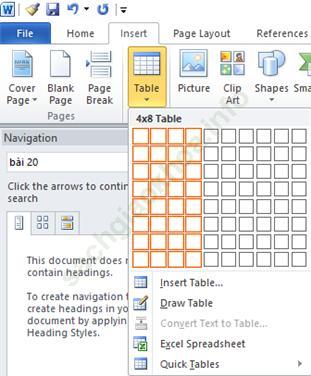
- Bước 3: Nhập các thông tin cho bảng như trong sách:
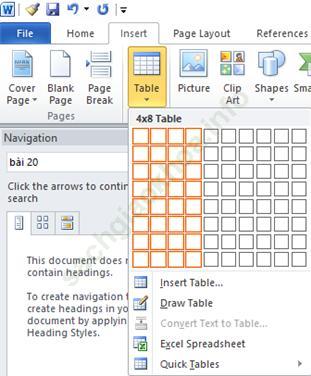
- Bước 4: Định dạng cho tiêu đề:
+ 4.1: Giữ chuột để chọn phần tiêu đề, trong dải lệnh Layout ta chọn Alignment, chọn
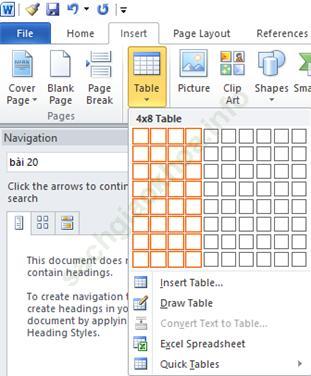
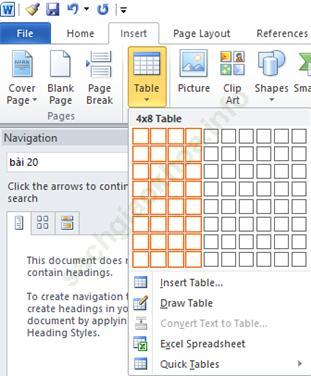
+ 4.2: trong dải lệnh Home, chọn các định dạng phông chữ, kiểu chữ, cỡ chữ và màu nền cho tiêu đề:
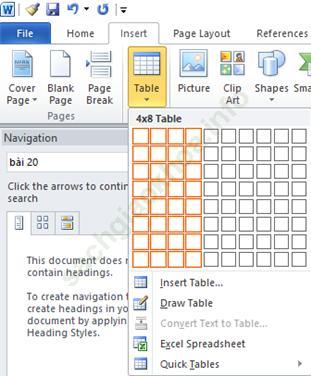
- Bước 5: Định dạng các cột:
+ 5.1: Giữ chuột và kéo chọn hết cột thứ nhất, trong dải lệnh Layout, chọn Alignment, chọn
+ 5.2: trong dải lệnh Home, chọn các định dạng phông chữ, kiểu chữ, cỡ chữ và màu nền cho cột:
+ 5.3: Thực hiện các thao tác tương tự cho cột 2 và cột 3, em sẽ có được kết quả:
- Bước 6: Chọn tất cả bảng, trong nhóm lệnh Paragrapn thuộc dải lệnh Home lựa chọn