Bài thực hành 5: Văn bản đầu tiên của em (trang 110 sgk Tin học lớp 6)
- - Nháy chuột vào nút
- Chọn Save As trong dải bảng lệnh File:
- Cửa sổ Save As mới xuất hiện, chọn vị trí để lưu tệp tin trong ô Save in và chọn tên tệp tin trong ô File name:
- Nháy chuột vào Save để hoàn thành công việc lưu văn bản.
c) Tìm hiểu cách di chuyển con trỏ soạn thảo và các cách để hiển thị văn bản
1) Tập di chuyển con trỏ soạn thảo trong văn bản bằng cả các phím mũi tên và chuột được nêu trong bài.
- Di chuyển bằng con chuột: di chuyển con trỏ chuột tới vị trí cần đặt con trỏ soạn thảo sau đó nháy nút chuột.
- Di chuyển bằng các phím mũi tên:
+Phím ↓ để đưa con trỏ soạn thảo dịch xuống phía dưới 1 dòng.
+ Phím ↑ để đưa con trỏ soạn thảo dịch lên phía trên 1 dòng.
+ Phím ← để đưa con trỏ soạn thảo dịch sang bên trái 1 dòng.
+ Phím → để đưa con trỏ soạn thảo dịch sang bên phải 1 dòng.
- 2) Kéo thả con trượt
3) Nháy lần lượt tại các nút
- Nháy nút
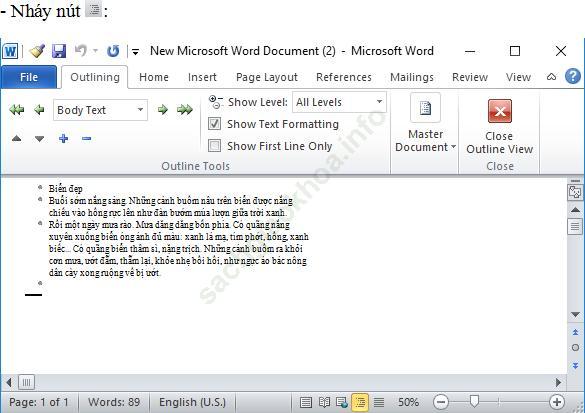
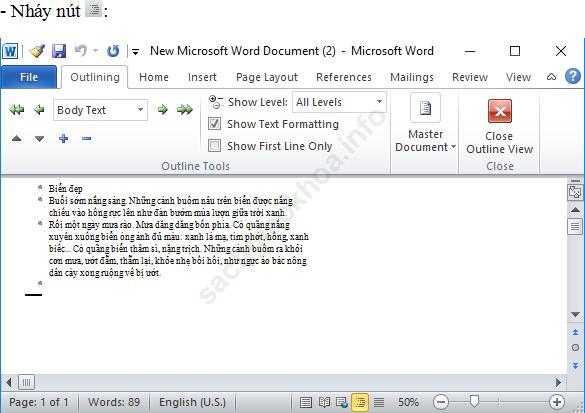
4) Quan sát nhóm nút lệnh ở phía bên góc trên bên phải cửa sổ Word:
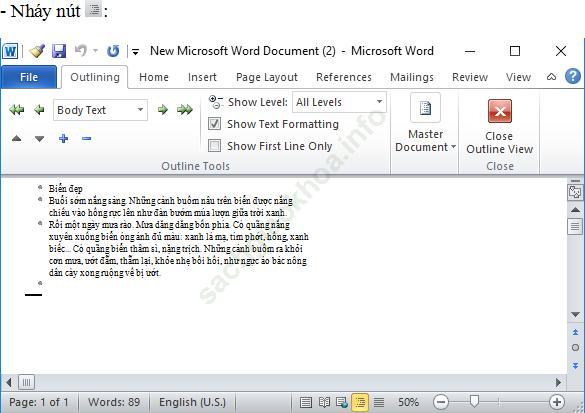
- Nháy chuột vào nút
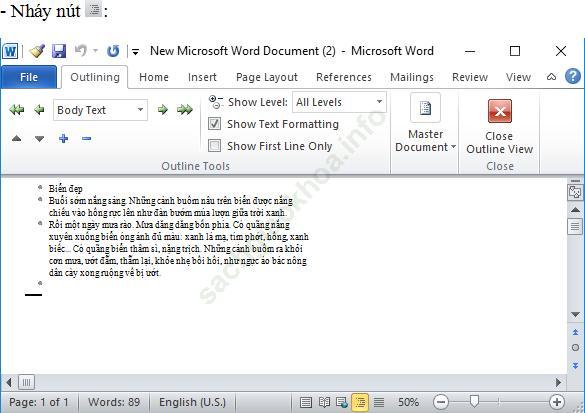
- Nháy nút
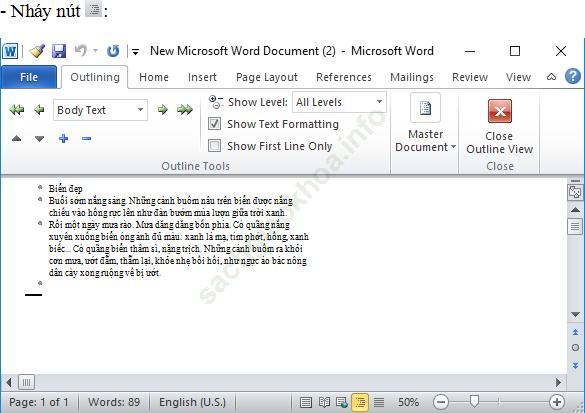
- Nháy nút
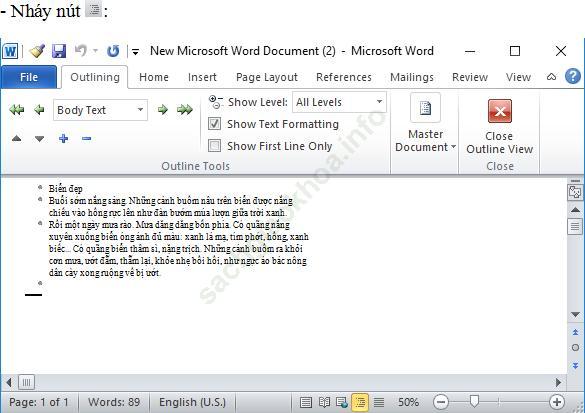
5) Đóng cửa sổ văn bản
- Cách 1: Nháy nút
- Cách 2: Nháy chuột chọn