Bài thực hành 2: Làm quen với windows (trang 83 sgk Tin học lớp 6)
Xem thêm:
Nội dung thực hành
a) Đăng nhập phiên làm việc
- Khởi động Windows, màn hình đăng nhập có dạng tương tự như hình sau đây:
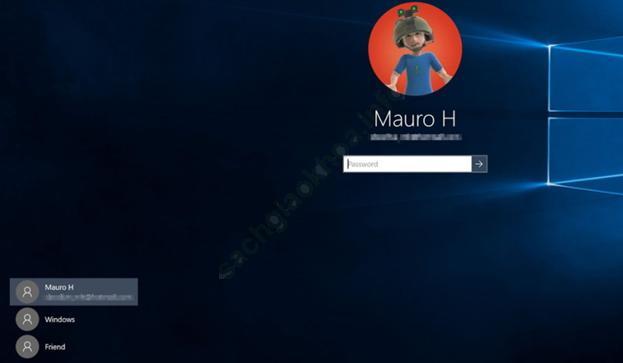
- Nhập tên người dùng để đăng nhập:
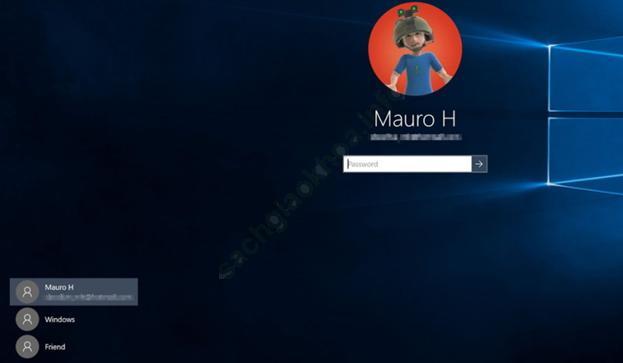
- Nhập mật khẩu nếu có yêu cầu:
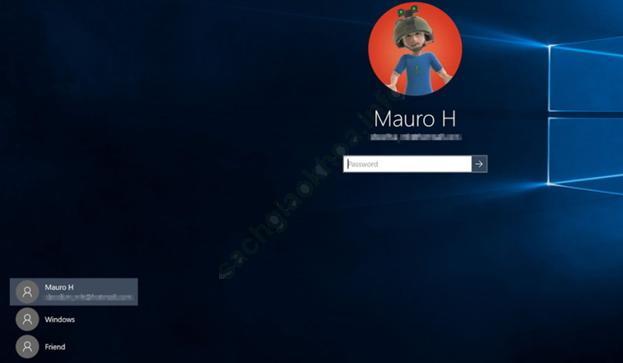
- Nhấn vào phím Enter hoặc nháy chuột vào mũi tên ở bên cạnh ô nhập mật khẩu:
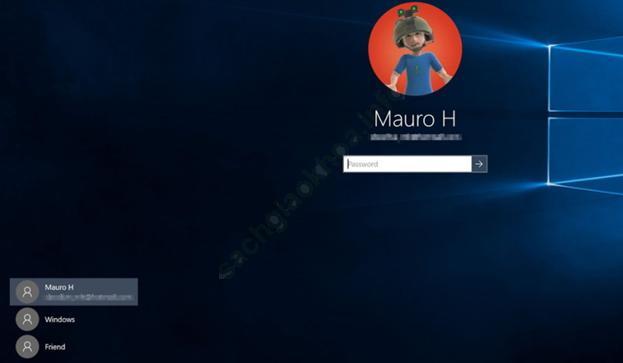
- Sau khi đăng nhập một vài giây thì màn hình sẽ hiện ra như dưới đây:
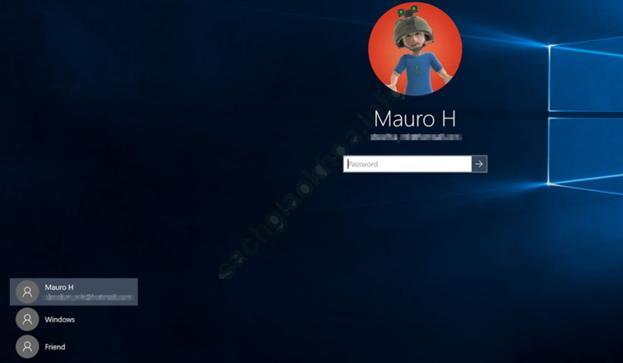
b) Làm quen với thanh công việc và màn hình nền
- Khởi động 1 chương trình ứng dụng có biểu tượng trên màn hình nền: nháy đúp chuột vào biểu tượng chương trình đang muốn mở (VD: emu8086).
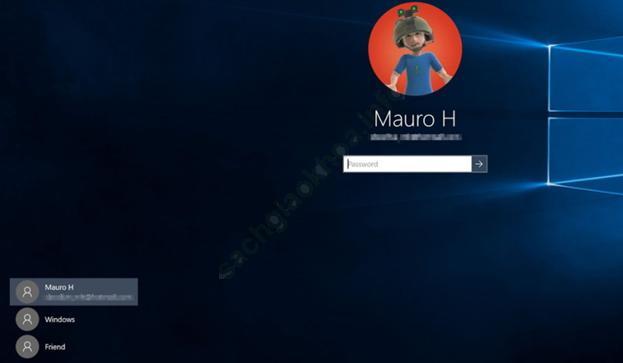
- Xóa biểu tượng trên màn hình nền: nháy chuột lên biểu tượng muốn xóa để lựa chọn và nhấn phím Delete, sau đó nháy chuột chọn Yes để xóa.
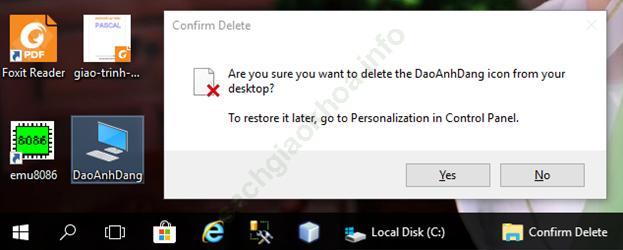
- Di chuyển và sắp xếp lại vị trí của những biểu tượng: Dùng con chuột kéo thả các biểu tượng trên màn hình để sắp xếp lại theo ý muốn của bản thân. Ví dụ:
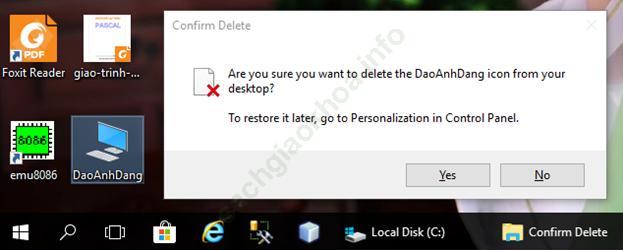
c) Làm quen với màn hình Start và bảng chọn Start
- Nháy chuột vào nút Start sau đó quan sát bảng Start:
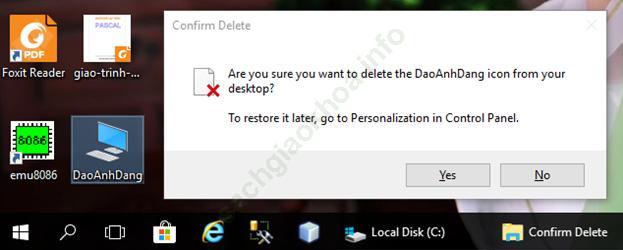
- Khởi động 1 chương trình ứng dụng trên bảng chọn hoặc màn hình Start: Nháy chuột lên ô hoặc dòng để chương trình ứng dụng tương ứng mở ra.
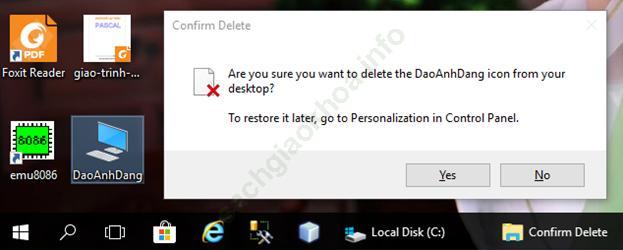
- Di chuyển và sắp xếp, tạo ra nhóm mới trên màn hình Start: Những chương trình ứng dụng trên màn hình Start đã được sắp xếp theo các nhóm. Từng nhóm thường có dạng những ô vuông, 1 chương trình ứng dụng chiếm 1 ô vuông.
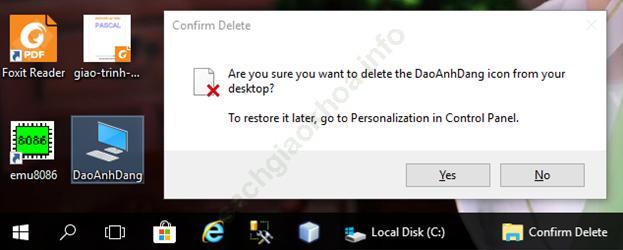
Có thể di chuyển những ứng dụng từ nhóm này sang nhóm khác hoặc tạo ra nhóm mới:
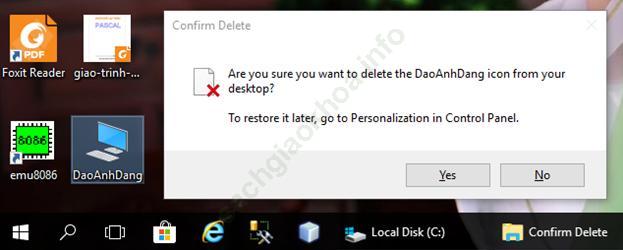
d) Làm quen với cửa sổ chương trình
Nháy đúp vào biểu tượng My Computer hoặc My Ducuments nếu chúng hiển thị trên thanh công việc hoặc màn hình nền:
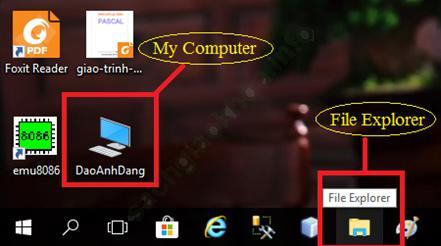
Cửa sổ mở ra như hình dưới đây:
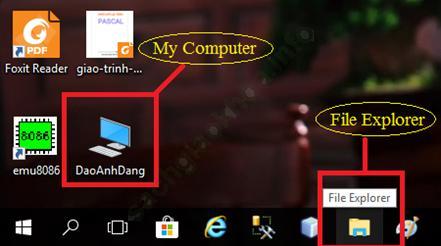
Xác định khung bên trái, khung bên phải, các nút (hình trên).
Nháy chuột lên những biểu tượng ở khung bên trái (thư mục, ổ đĩa, tệp) và quan sát sự thay đổi ở bên khung bên phải.
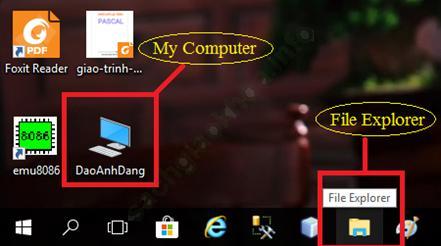
Nháy con chuột lần lượt vào những nút phóng to, thu nhỏ và đóng cửa sổ lại:
- Nháy chuột vào biểu tượng được phóng to:
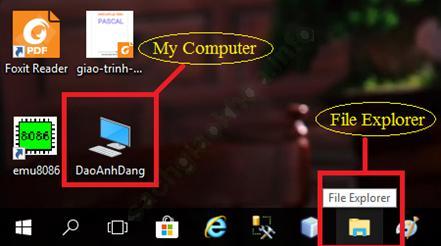
- Nháy chuột vào biểu tượng thu nhỏ:
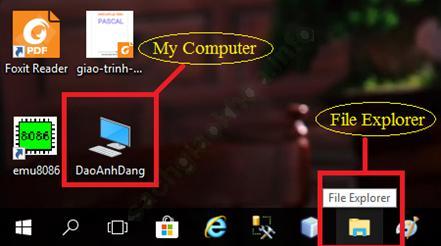
e) Đưa biểu tượng chương trình ra màn hình Start, màn hình nền và thanh công việc:
- Nháy nút chuột lên biểu tượng của chương trình File Explorer, xuất hiện trên như sau:
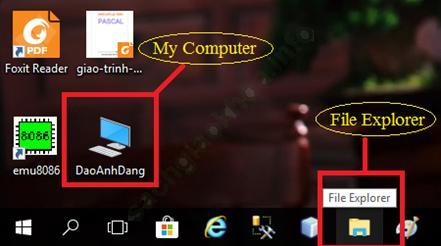
- Nháy nút chuột phải vào biểu tượng File Explorer sau đó chọn Unpin from taskbar để đưa biểu tượng đến thanh công việc:
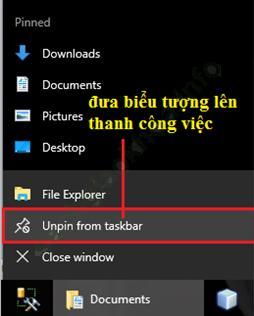
g) Kết thúc phiên làm việc
Kết thúc phiên làm việc người sử dụng có thể tắt máy tính hoặc thoát khỏi phiên làm việc.
Ví dụ, trên Windows 10 có thể thao tác như hình sau đây:
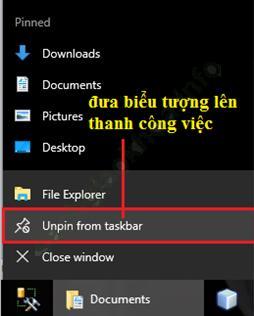
Các lệnh cần thực hiện khi kết thúc phiên làm việc:
- Sign out, Log off: Đăng xuất khỏi phiên làm việc, máy tính vẫn bật.
- Sleep: Tạm nghỉ, tắt điện của màn hình, hệ thống vẫn trong trạng thái sẵn sàng bắt đầu công việc.
- Shut down: Đăng xuất khỏi phiên làm việc, tắt nguồn điện máy tính.
- Restart: Khởi động lại máy tính.
Bài trước: Bài 12: Hệ điều hành windows (trang 81 sgk Tin học lớp 6) Bài tiếp: Bài thực hành 3: Các thao tác với thư mục (trang 86 sgk Tin học lớp 6)