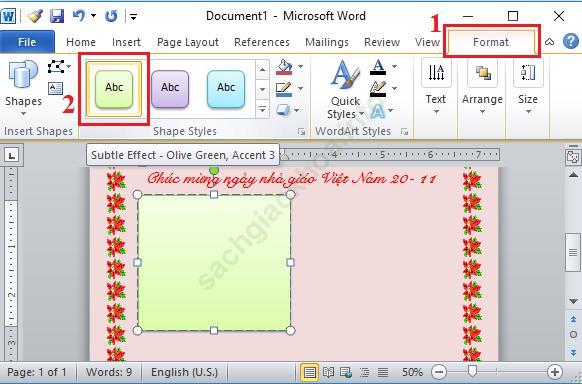Bài thực hành 8: Em (trang 137 sgk Tin học lớp 6)
Xem thêm:
Nội dung thực hành
a) Trình bày văn bản và chèn hình ảnh
1) Tạo văn bản với nội dung dưới đây:

- Nội dung:
Bác Hồ ở chiến khu
Một nhà sàn đơn sơ vách nứa,
Bốn bên suối chảy cá bơi vui
Đêm đêm cháy hồng bên bếp lửa,
Ánh đèn khuya còn sáng trên đồi.
Nơi đây sống một người tóc bạc,
Người không con mà có triệu con.
Nhân dân ta gọi Người là Bác
Cả đời Người là của nước non.
- Bước 1: Nháy chuột chọn


- Bước 2: Gõ hoặc copy nội dung của văn bản bên trên vào chương trình Word.

- Bước 3: Giữ chuột và kéo chọn phần tiêu đề:

Trong dải lệnh Font của dải lệnh Home chọn định dạng B để in đậm văn vản và


- Bước 4: Giữ chuột và kéo chọn phần nội dung:
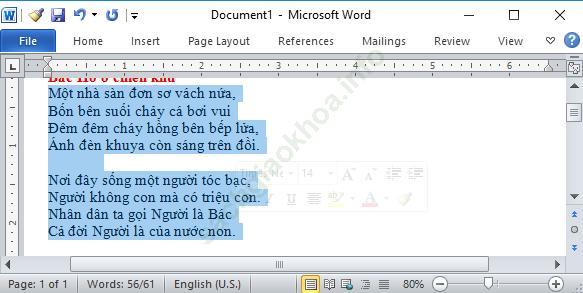
Trong nhóm lệnh Paragraph của dải lệnh Home lựa chọn định dạng
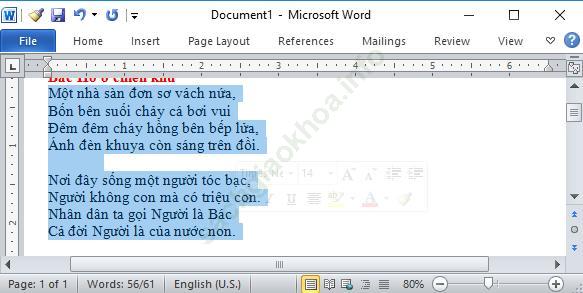
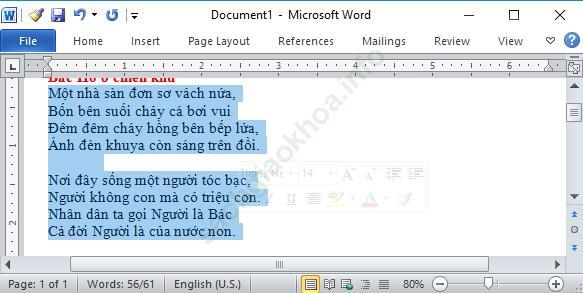
2) Chèn ảnh để minh họa
- Bước 1: Trong nhóm lệnh Illustrations của dải lệnh Insert lựa chọn Picture:
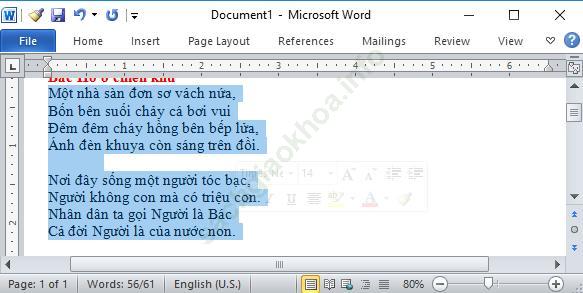
- Bước 2: Cửa sổ Insert Picture hiện lên, chọn đường dẫn đến ảnh sau đó chọn ảnh và nháy chọn Insert để chèn hình ảnh vào văn bản:
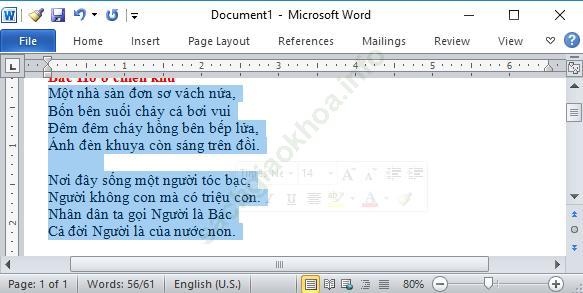
- Ta sẽ được kết quả như hình:
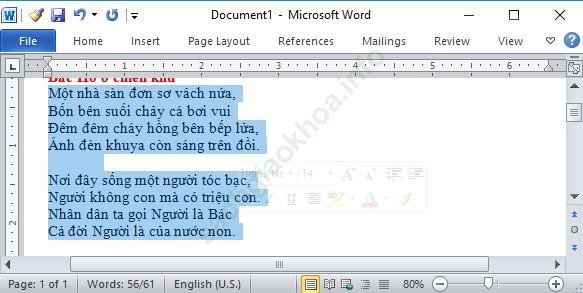
b) Thực hành
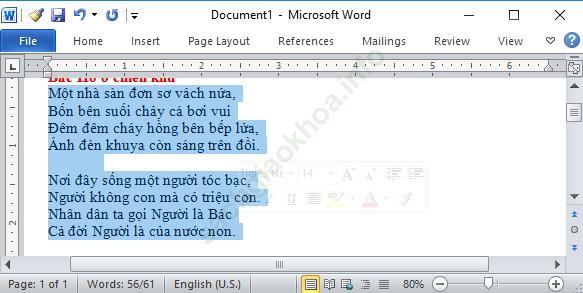
- Bước 2: Trong nhóm lệnh Page Background thuộc dải lệnh Page Layout bấm chọn Page Color để đổ màu nền cho tờ báo tường:
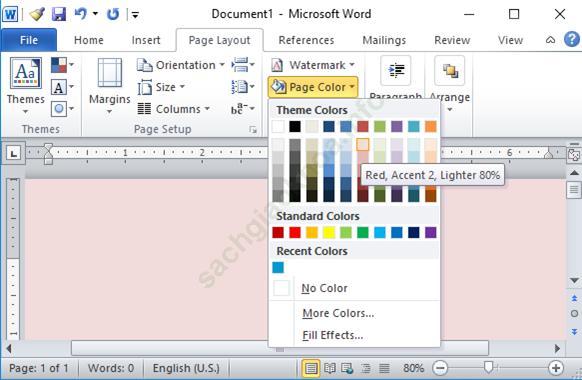
- Bước 3: Trong nhóm lệnh Page Background thuộc dải lệnh Page Layout bấm chọn Page Boders để định dạng tạo viền cho tờ báo tường, cửa sổ Boders and Sharing sẽ mở ra, thực hiện tiếp theo thứ tự dưới đây:
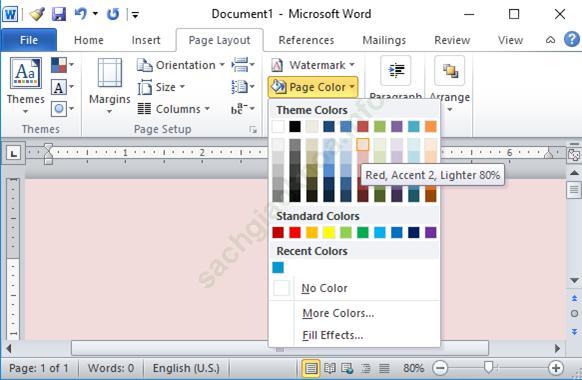
Ta được viền như dưới đây:
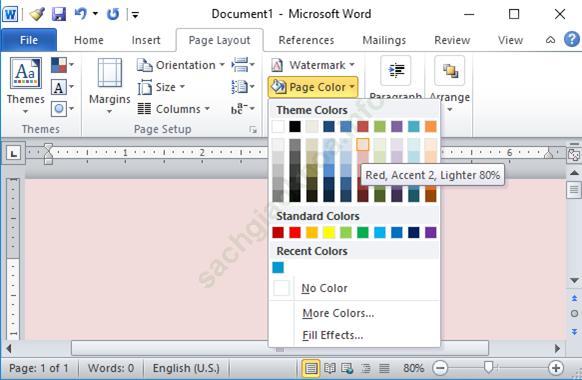
Bước 4: Lựa chọn 1 hình về ngày 20/11 để mở đầu cho bài báo tường sau đó chèn vào đầu tờ báo tường:
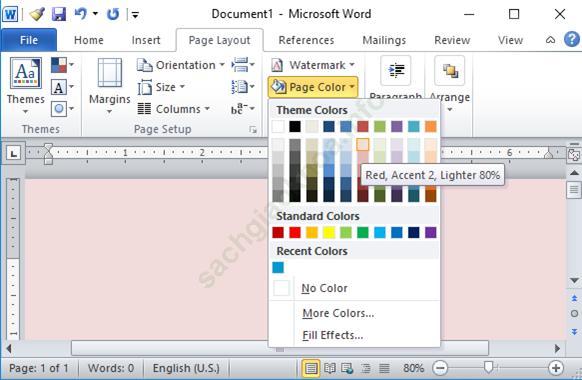
- Bước 5: Trong nhóm lệnh Font của dải lệnh Home bấm chọn phông chữ đẹp để viết lời chúc trên báo tường như hình sau đây:
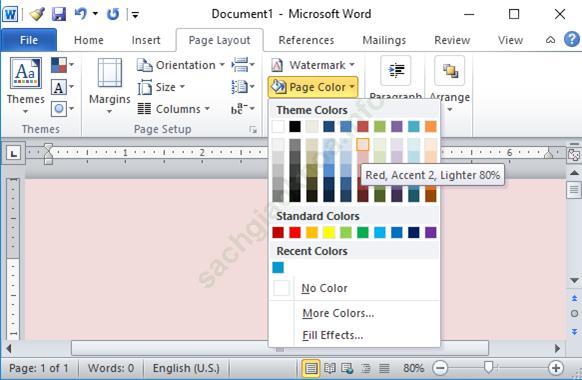
- Bước 6: Tạo các bài văn: Trong dải lệnh Insert ta bấm chọn mục Textbox và chọn Drawtext box như hình sau đây:
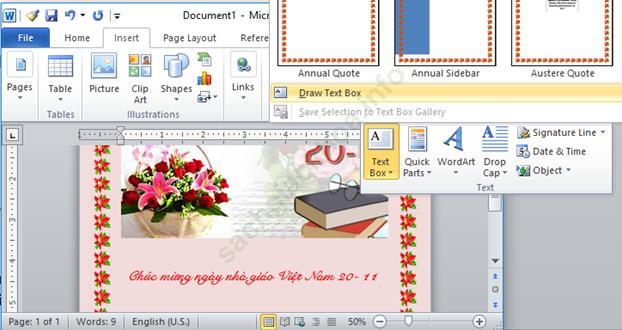
Bước 7: Sử dụng chuột để vẽ 1 ô phù hợp làm chỗ để đăng các bài thơ lên bài báo tường:
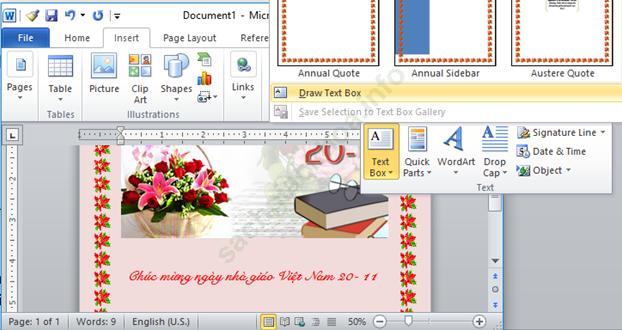
Bước 8: Tiếp đó chúng ta sẽ chọn lệnh Format sau đó nhấn chọn 1 Textbox Styles bạn yêu thích:
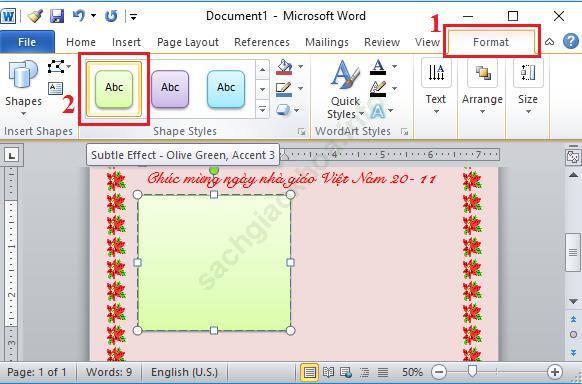
Bước 9: Để Textbox của chúng ta trở nên đẹp hơn nữa thì ta bấm chọn biểu tượng Theme Color sau đó chọn mục Picture để thêm hình nền ta mong muốn lên trên báo tường:
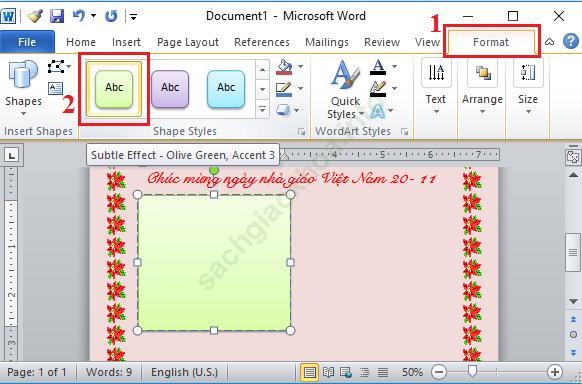
- Bước 10: Điền các câu thơ 20/11 hay vào khung hình:
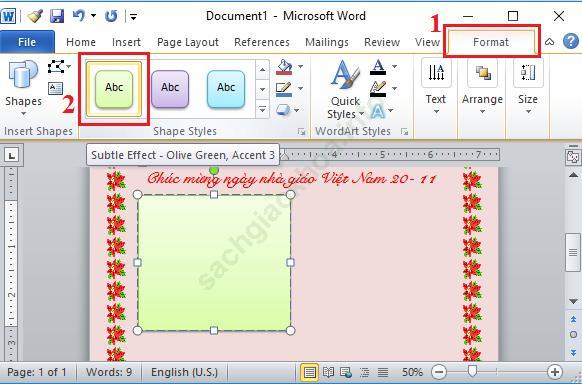
- Bước 11: Làm tương tự như trên, ta được tờ báo tường đẹp như ý: