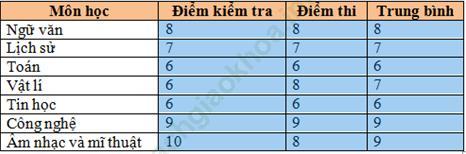Bài thực hành 9: Danh bạ riêng của em (trang 146 sgk Tin học lớp 6)
Nội dung thực hành
a) Tạo danh bạ riêng của em
- Bước 1: Tạo bảng: Nháy chuột vào Table trong dải lệnh Insert và nhập chọn số cột, dòng cần thiết cho bảng
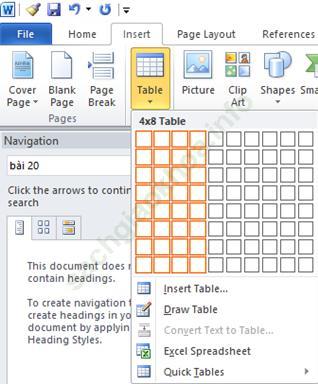
- Bước 2: Lần lượt điền những thông tin tại các ô trong bảng như dưới đây:
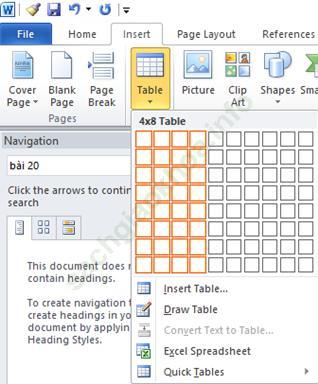
- Bước 3: Định dạng văn bản:
+ Dòng 1: Giữ chuột và kéo con trỏ chuột chọn đến hết văn bản dòng 1:
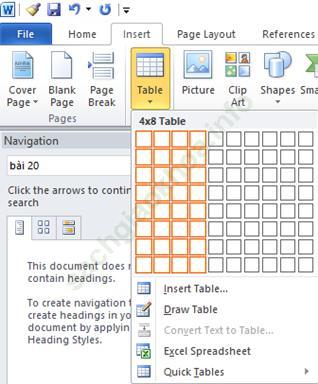
+ Nháy chọn thẻ căn giữa trong nhóm lệnh Alignment thuộc dải lệnh Layout:
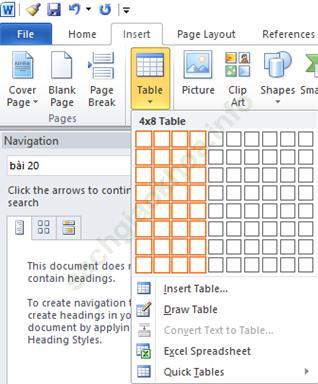
Ta được bảng như dưới đây:
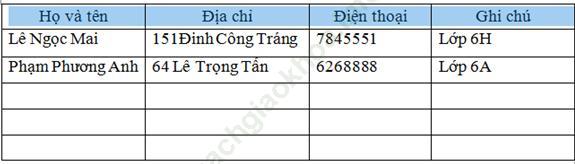
+ Bấm chuột chọn biểu tượng chữ B trong nhóm lệnh Font thuộc dải lệnh Home:
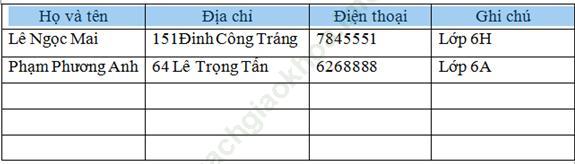
Ta được bảng như dưới đây:
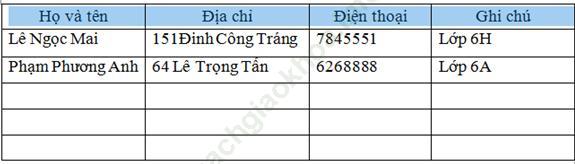
+ Nháy chuột để chọn biểu tượng
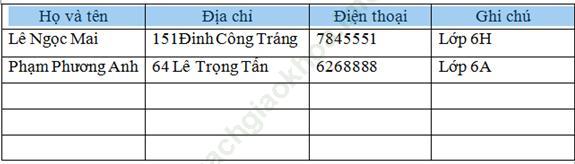

Ta được bảng như dưới đây:
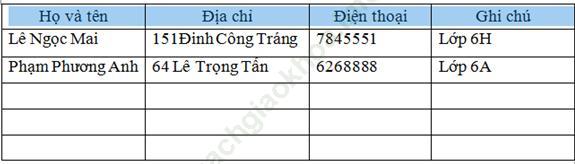
+ Giữ chuột và kéo con trỏ chuột sao cho đến hết văn bản các ô ở hai cột đầu:
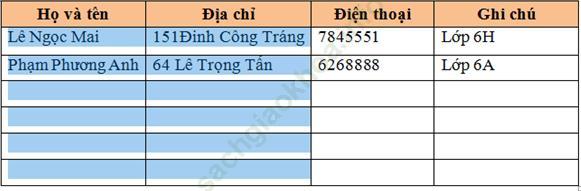
+ Bấm chuột chọn thẻ căn trái giữa trong nhóm lệnh Alignment thuộc dải lệnh Layout:
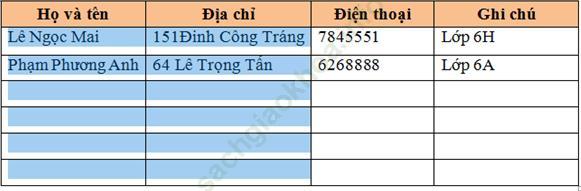
Ta được bảng:
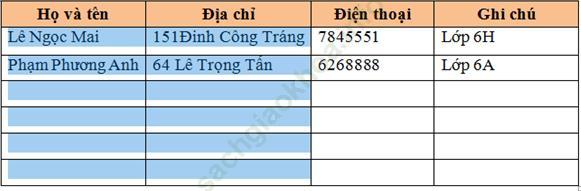
+ Giữ chuột và kéo con trỏ chuột để chọn hết văn bản các ô ở hai cột cuối:
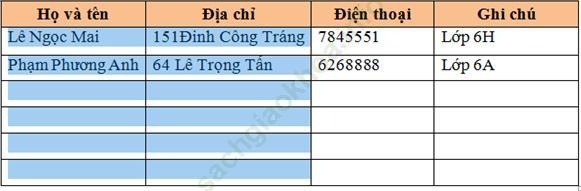
+ Nháy chọn thẻ căn giữa giữa trong nhóm lệnh Alignment thuộc dải lệnh Layout:
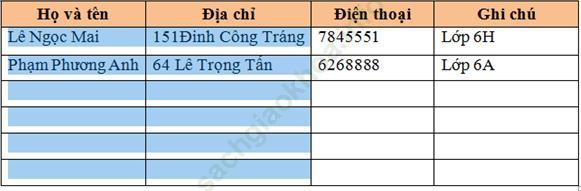
Ta được bảng:
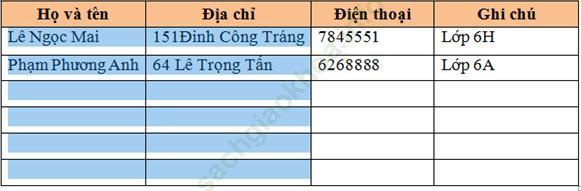
- Bước 4: Hoàn thành bảng: Nhập tên những bạn của em vào bảng:
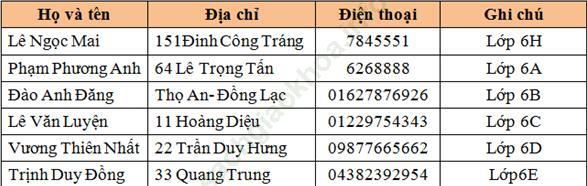
b) Soạn báo cáo học tập của em
- Bước 1: Tạo bảng: Nháy chuột vào Table trong dải lệnh Insert sau đó nhập số cột, dòng cần thiết cho bảng:
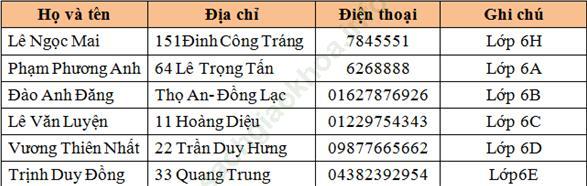
- Bước 2: Lần lượt điền các thông tin trong các ô trong bảng như dưới đây:
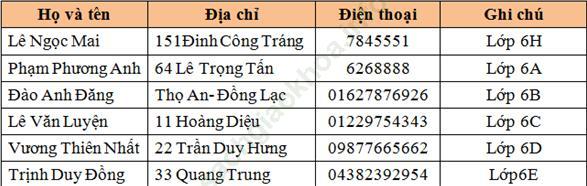
- Bước 3: Định dạng văn bản:
+ Dòng 1: Giữ chuột và kéo con trỏ chuột chọn hết văn bản dòng 1:
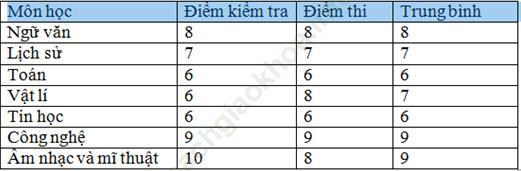
+ Nháy chuột chọn thẻ căn giữa giữa trong nhóm lệnh Alignment thuộc dải lệnh Layout:
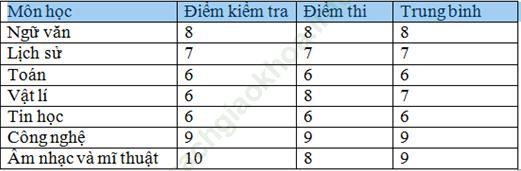
Ta được bảng như dưới đây:
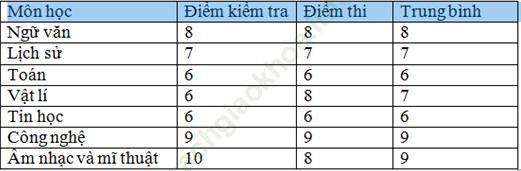
+ Nháy chuột chọn biểu tượng chữ B trong nhóm lệnh Font thuộc dải lệnh Home:
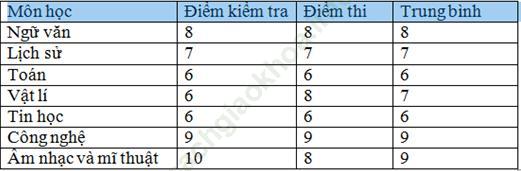
Ta được bảng như dưới đây:
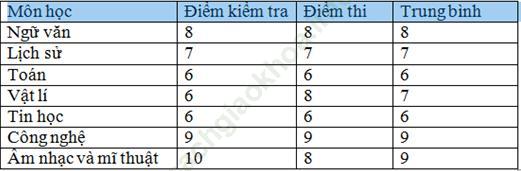
+ Nháy chuột lựa chọn biểu tượng
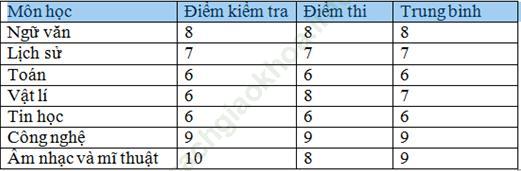
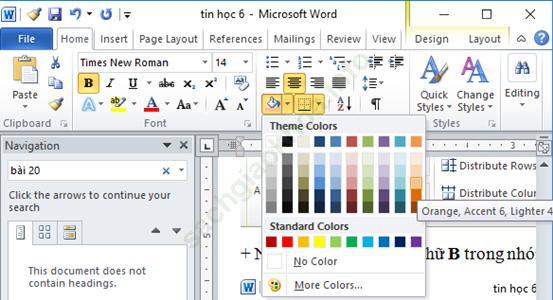
Ta được bảng như dưới đây:
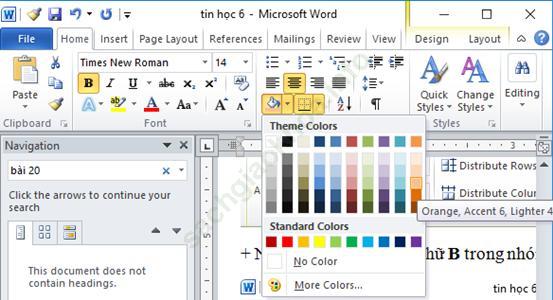
+ Giữ chuột và kéo con trỏ chuột để chọn hết văn bản những ô ở cột đầu:
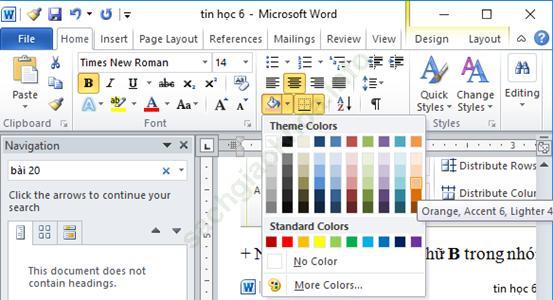
+ Nháy chuột chọn thẻ căn trái giữa trong nhóm lệnh Alignment thuộc dải lệnh Layout:
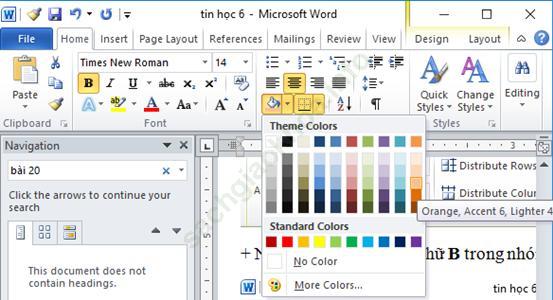
Ta được bảng dưới đây:
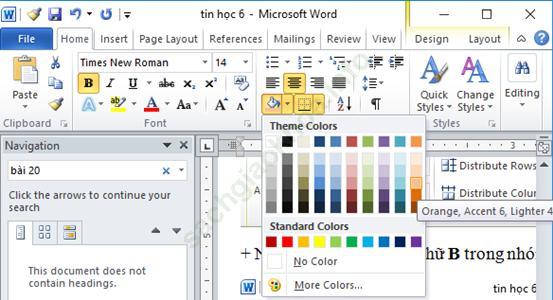
+ Giữ chuột sau đó kéo con trỏ chuột chọn hết văn bản các ô ở ba cột cuối:
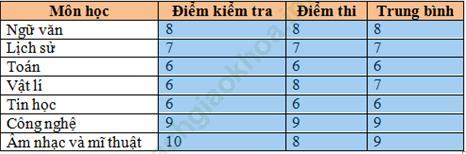
+ Nháy chọn thẻ căn giữa giữa trong nhóm lệnh Alignment thuộc dải lệnh Layout:
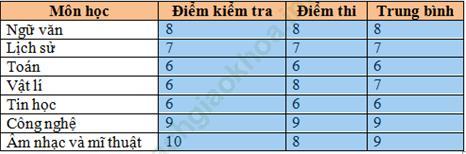
Ta được bảng dưới đây:
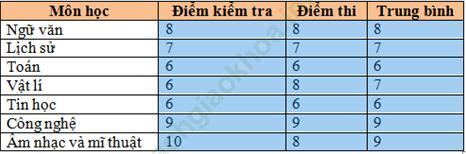
- Bước 4: Hoàn thành bảng: Nhập thêm những môn còn lại, ta sẽ được bảng dưới đây: