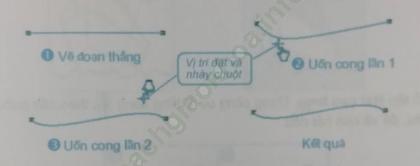Bài 1: Những gì em đã biết trang (12 SBT Tin học 4)
T1 trang 12 SBT Tin học 4: Tô màu vào hình H1 theo các mẫu trong hình H2 (tệp Tomau01. bmp)
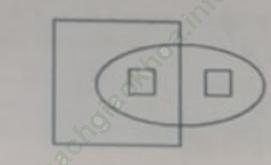
Đáp án:
Hướng dẫn: Nháy đúp chuột vào biểu tượng Paint trên màn hình nền để khởi động phần mềm Paint. Nhớ lại hộp màu, cách chọn màu.

Em có thể sử dụng công cụ Trích màu để sao chép 1 màu có sẵn trên hình H2 để sử dụng làm màu vẽ và dùng màu đó để tô vào hình H1.
Kết quả:
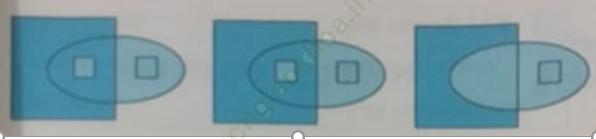
T2 trang 12 SBT Tin học 4: Tô màu vào hình H1 theo mẫu hình H2 (tệp Tomau02. bmp).
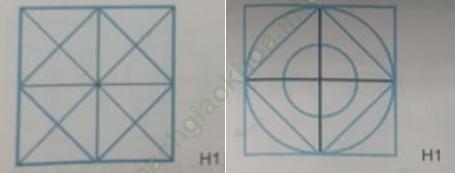
Đáp án:
Hướng dẫn: Bài này đòi hỏi em cần phải khéo trong việc chọn màu và thứ tự tô màu để làm sao được hình chữ thập (+) màu trắng chia hình tròn thành 4 phần
Kết quả:

T3 trang 13 SBT Tin học 4: Vẽ và tô màu chiếc thuyền buồm theo mẫu sau đây (tệp Thuyenbuom. bmp).

Đáp án:
Hướng dẫn: Em khởi động phần mềm Paint. Dùng công cụ đoạn thẳng, theo thứ tự vẽ theo các bước 1,2,3,4,5 để chỉ ra trong hình. Sau đó là tô màu. Cuối cùng, em có thể vẽ thêm vài chi tiết để hình vẽ thêm sinh động.
Kết quả:
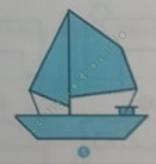
T4 trang 14 SBT Tin học 4: Vẽ phong bì theo mẫu sau đây (tệp Bithu. bmp).
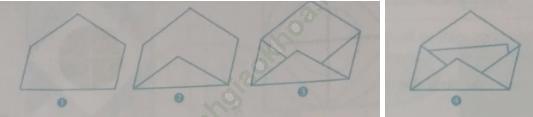
Đáp án:
g: Nhấn vào biểu tượng để khởi động phần mềm Paint. Dùng công cụ đoạn thẳng, lần lượt vẽ theo các bước 1,2,3,4 như đã chỉ ra trong hình.
Chú ý: Trong hình vẽ, có các đoạn song song hoặc có cùng độ dài. Cuối cùng, em có thể thêm một số chi tiết và tô màu như hình 5 để làm cho hình vẽ thêm sinh động.
Kết quả:

T5 trang 14 SBT Tin học 4: Sử dụng công cụ đoạn thẳng, vẽ cái máy may (máy khâu) theo mẫu sau đây (tệp Maymay. bmp).

Đáp án:
Gợi ý: Em cũng có thể vẽ thêm một số chi tiết và tô màu như hình 6 để hình vẽ thêm sinh động
Kết quả:

T6 trang 15 SBT Tin học 4: Mở tệp Caikinh. bmp. Sử dụng công cụ đường cong, theo các bước đã chỉ ra để vẽ cái kính đeo mắt.
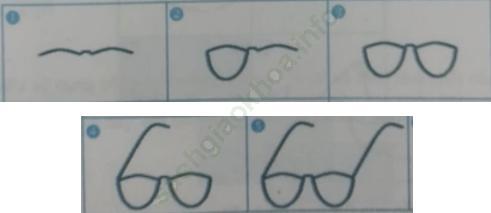
Đáp án:
Hướng dẫn: ngoài cách vẽ đường cong như trong hướng dẫn ở Bài tập B1, cũng có thể vẽ đường cong theo cách như sau: đưa con trỏ chuột từ vị trí 1 rồi kéo thả đến vị trí 2 ta sẽ vẽ được 1 đoạn thẳng. Nhấn vào kéo chuột, đoạn thẳng vừa vẽ được sẽ được uốn cong lần 1, thả chuột. Đặt chuột ở vị trí mới, nhấn và kéo chuột để uốn cong đoạn thẳng đó lần thứ 2 sau đó thả chuột để kết thúc.
Cũng có 1 cách khác. Sau khi vẽ 1 đoạn thẳng, đặt chuột ở vị trí 3 sau đó nháy đúp chuột. Nhiều đoạn cong trong hình cái kính đeo mắt sẽ được vẽ bằng cách nháy đúp chuột,

Kết quả:

T7 trang 16 SBT Tin học 4: Mở tệp Haicau. bmp. Sử dụng công cụ Đường cong, theo các bước đã nêu để vẽ hình con hải cẩu.
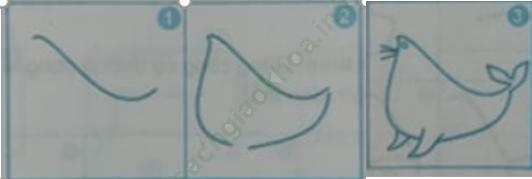
Đáp án:
Hướng dẫn: Sử dụng hướng dẫn của Bài thực hành T1.
Kết quả:

T8 trang 17 SBT Tin học 4: Mở tệp Tauthuy. bmp. Sử dụng công cụ Đường cong, theo các bước đã được nêu để vẽ chiếc tàu thuỷ như ở hình 4, sau đó tô màu như hình 5.
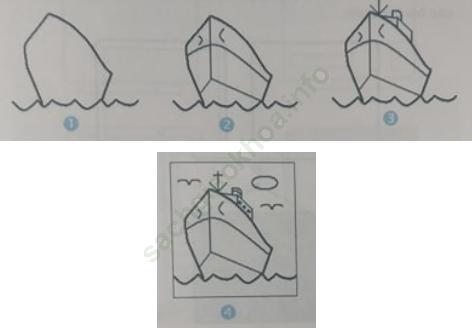
Đáp án:
Kết quả:
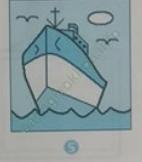
Bài 1 trang 15 SBT Tin học 4: Công cụ nào trong hình sau đây được sử dụng để vẽ đường cong? Hãy nêu các bước thực hiện khi vẽ đường cong.
Đáp án:
Công cụ để vẽ đường cong:
Hướng dẫn: Có 2 giai đoạn trong quá trình vẽ đường cong.
• Giai đoạn 1: Tạo 1 đoạn thẳng
• Giai đoạn 2: Uốn cong đoạn thẳng vừa mới tạo được. Phần mềm Paint cho phép sử dụng chuột 2 lần để tạo dáng cong.